Aprenda a realizar uma captura a tela no seu Windows 10 e Mac e salvar a imagem! Tempo estimado de solução: 2min
Uma ferramenta muito utilizada para diversas funções é a captura de tela, seja para salvar algo importante ou apresentar para outra pessoa algum problema que ocorre na sua tela. Nesse artigo você vai aprender como realizar uma captura de tela no Windows e Mac. Vamos lá?
Como realizar uma captura de tela no Windows 10
Se seu Windows for de alguma outra versão que não o 10, confira no final do artigo uma solução para contornar o problema.
1. No Windows, tecle em seu teclado Windows + Shift + S.
2. Em seguida, selecione a parte da sua tela que você deseja capturar.
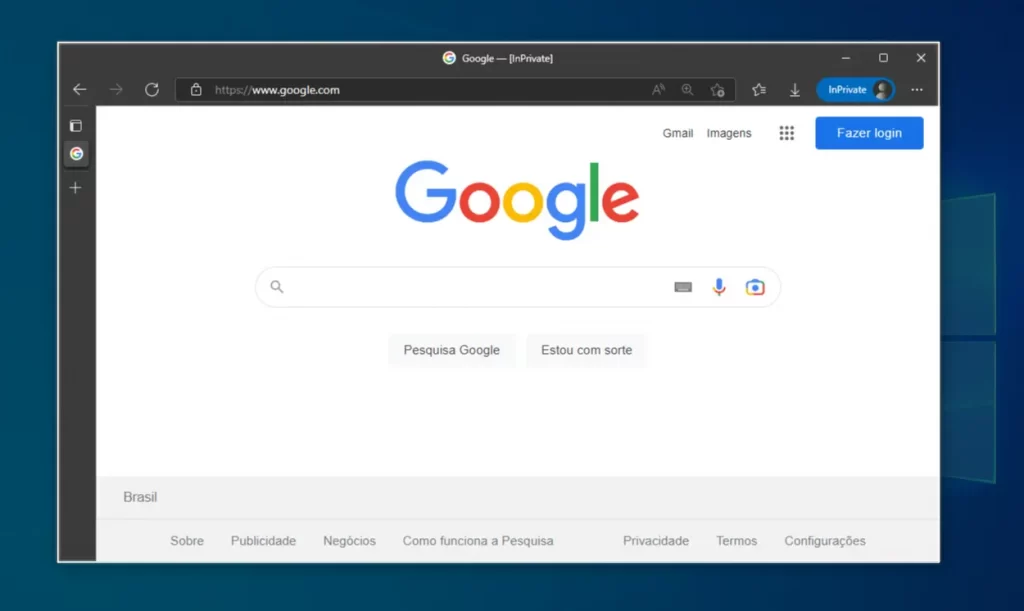
3. Após isso, a imagem capturada estará em sua área de transferência. Para salvar a imagem em um arquivo, abra o aplicativo Paint.
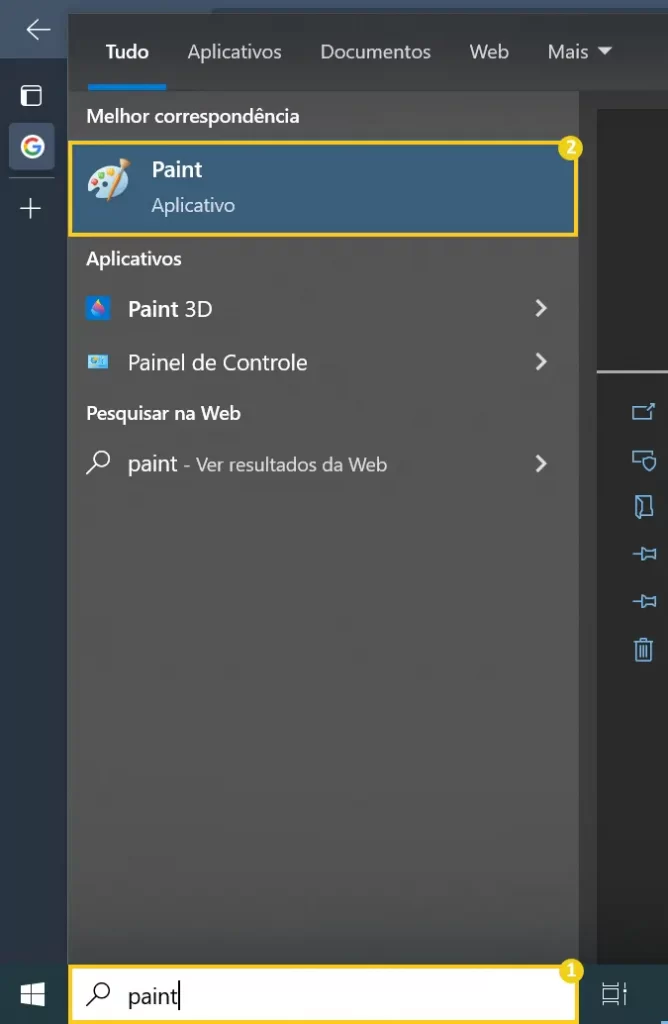
4. Agora realize as seguintes ações:
- Tecle Ctrl + V. Para colar a captura de tela no Paint.
- Tecle Ctrl + Shift + X. Para dimensionar o tamanho do paint ao tamanho da imagem.
5. Em seguida, clique no disquete na barra superior do Paint para salvar a imagem no seu computador.
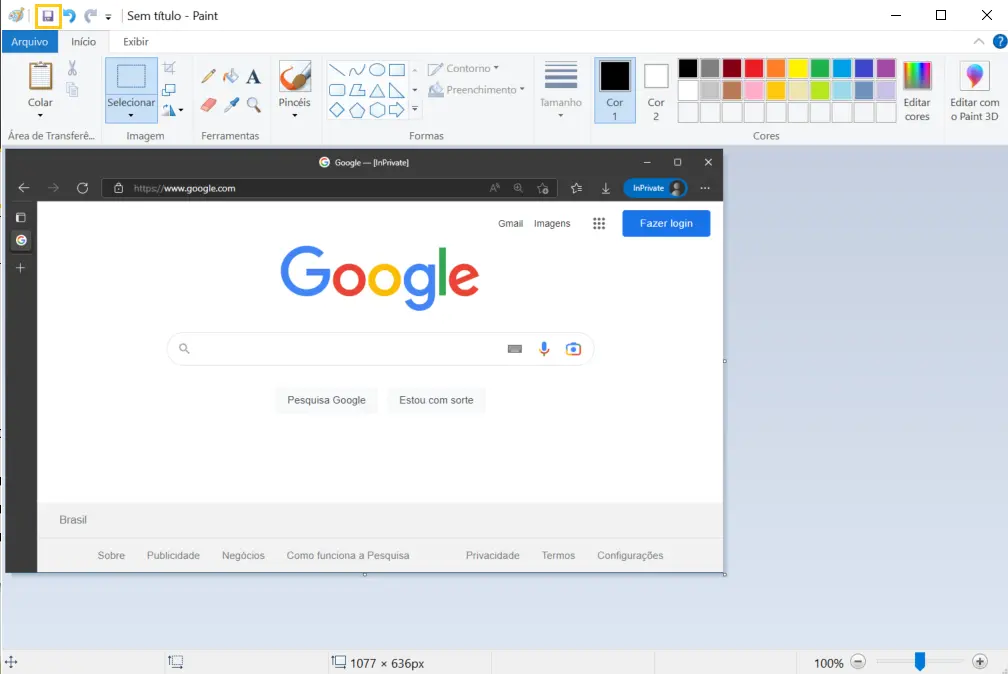
6. Pronto! Sua captura de tela foi realizada com sucesso.
Como realizar uma captura de tela no MacOS
1. O Mac permite que você capture sua tela de algumas formas
- Captura da tela inteira: Tecle
Command + Shift + 3 - Captura de uma janela inteira: Tecle
Command + Shift + 4 - Captura de uma janela única: Tecle
Command + Shift + 4 + Barra de espaço
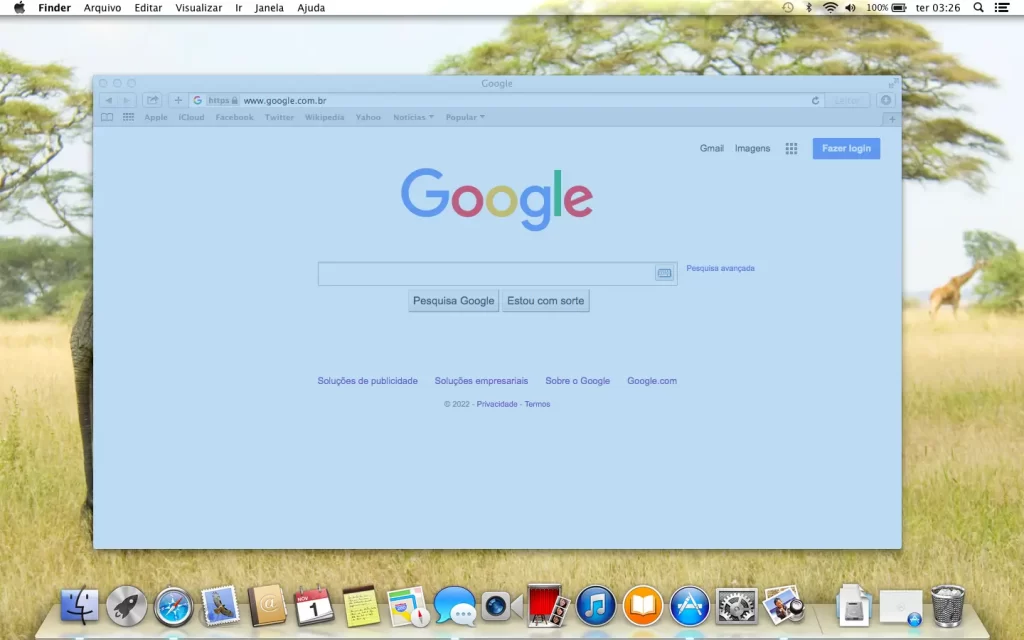
2. Após realizar uma captura de tela, por padrão o arquivo será salvo na Área de Trabalho / Mesa.
3. Pronto! Agora você pode realizar capturas de tela no Mac.
Capture tela do seu navegador com o Lightshot
Outra maneira de salvar capturas de tela no navegador que você utiliza é usando uma famosa extensão chamada Lightshot disponível em diversos navegadores como Google Chrome, Microsoft Edge, Opera e muito mais. Confira abaixo como utilizar:
1. Acesse a página da extensão do Lightshot.
2. Em seguida, clique em Usar no Chrome.
Se você utiliza outro navegador, essa extensão será adicionada ao navegador mesmo assim
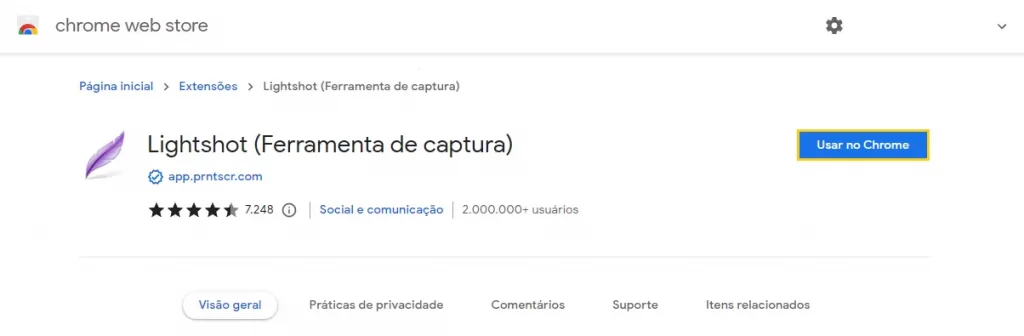
3. Após habilitar a extensão, clique na pena do Lightshot no cabeçalho do seu navegador.
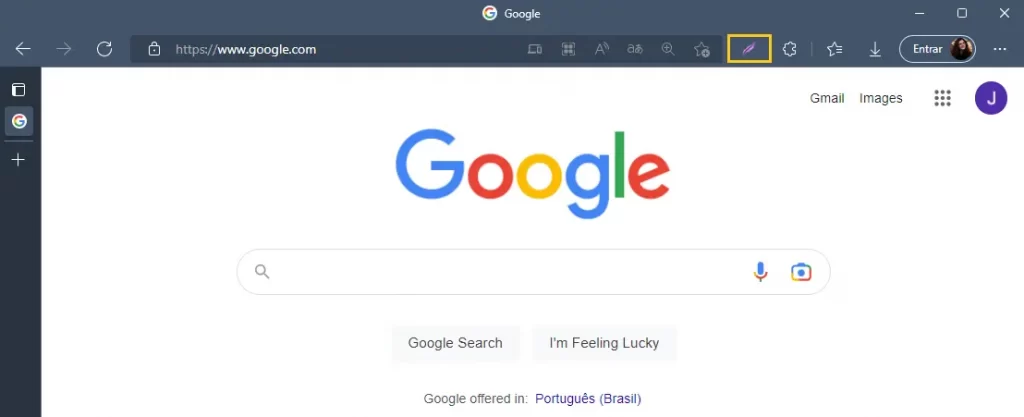
4. Clique no ícone de disquete para salvar a captura de tela.
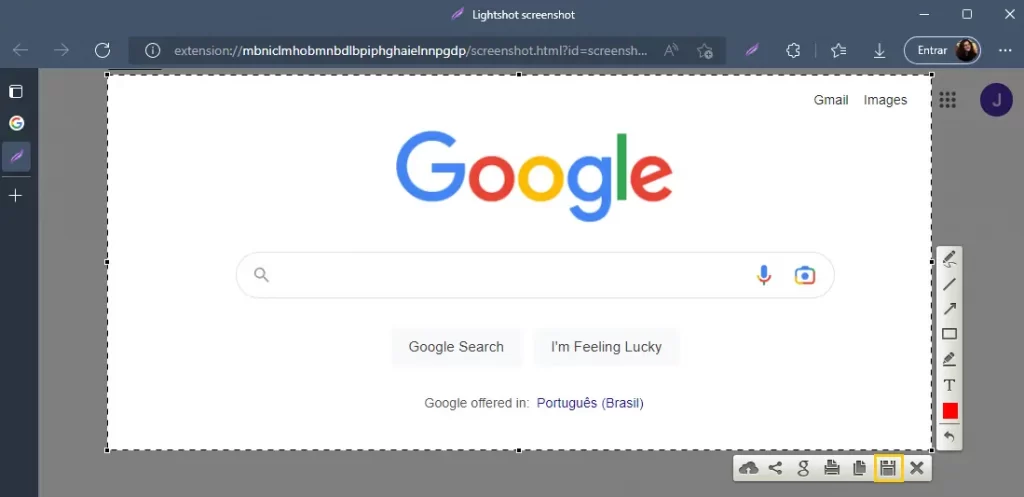
5. Pronto! Você capturou sua tela com sucesso.
O Lightshot permite realizar diversas ações na sua captura de tela, como: desenhar, salvar em nuvem, compartilhar, salvar para impressão. Explore a ferramenta para tirar o melhor proveito dela!
Considerações Finais
Nese artigo você aprendeu como realizar uma captura de tela no Windows 10 e MacOS e também capturar a tela do navegador com a extensão Lightshot.
Se você sentiu alguma dificuldade ou então tem alguma sugestão de algo que não foi mencionado, basta deixar aí nos comentários que no futuro podemos trazer atualizações para este artigo. Também indico esses outros materiais relacionados com este assunto:
Até a próxima! :^)







