Aprenda com esse artigo como armazenar com segurança os arquivos do seu servidor na nuvem do Google Drive!
O armazenamento de backups é uma prática fundamental para garantir a segurança dos dados em um Servidor Dedicado ou VPS. No entanto, esse processo pode ser um desafio, uma vez que pode ocupar muito espaço no servidor. Felizmente, existe uma solução eficiente para esse problema: o Google Drive. Neste artigo, apresentaremos um método detalhado para armazenar backups no Google Drive utilizando o Google Cloud Platform. Embora o processo seja extenso, seguir cada etapa cuidadosamente pode garantir a segurança e a eficiência do armazenamento de backups. Vamos lá?
Requisitos
- Possuir uma conta no Google Drive com armazenamento suficiente para caber um backup do seu servidor.
- O domínio principal do servidor precisa estar ativo e apontado para o servidor em questão.
Vídeo Tutorial
Confira abaixo um vídeo tutorial ensinando o passo a passo para armazenar backups de um Servidor Dedicado ou VPS no Google Drive:
Como configurar o Google Cloud Plataform
A Primeira coisa que precisa ser feita é pegar o Client ID e o Client secret, essas informações são fornecidas pelo Google Cloud e você utilizará elas para vincular seu servidor com o Google Drive.
- Primeiramente acesse sua conta do Google Cloud Plataform. Quando estiver na tela inicial, clique em Selecione um projeto.
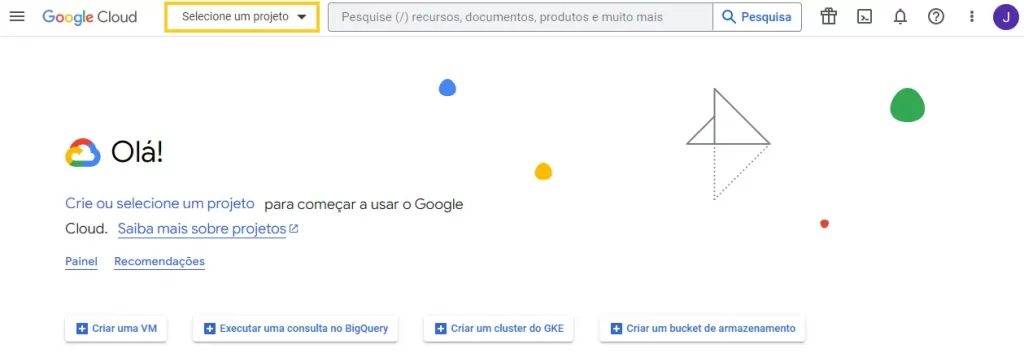
- Clique em Novo projeto.
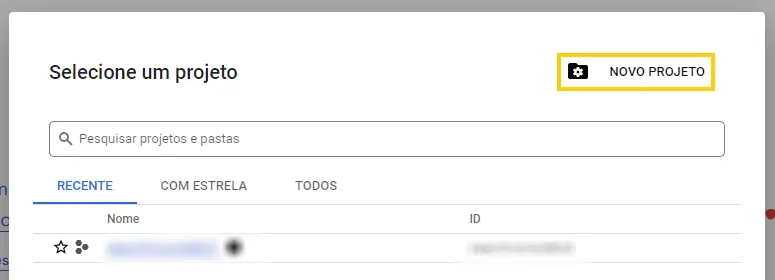
- Preencha os campos da seguinte maneira:
- Nome do projeto: Dê o nome que preferir, ele não poderá ser alterado depois
- Local: Insira o que preferir, ou deixe em branco
- Em seguida clique em Criar.
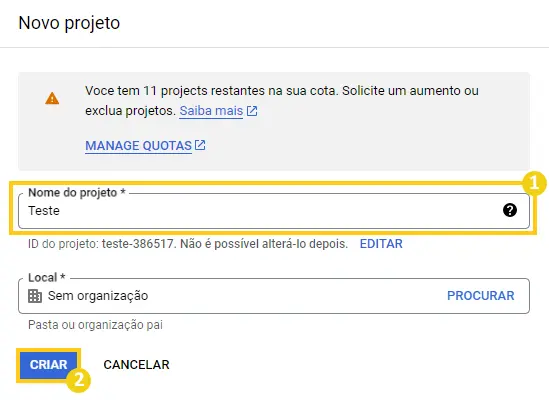
- Após realizar a criação do projeto, na nova passe o mouse pelo menu lateral superior esquerdo, e clique em APIs & Serviços e depois em Biblioteca.
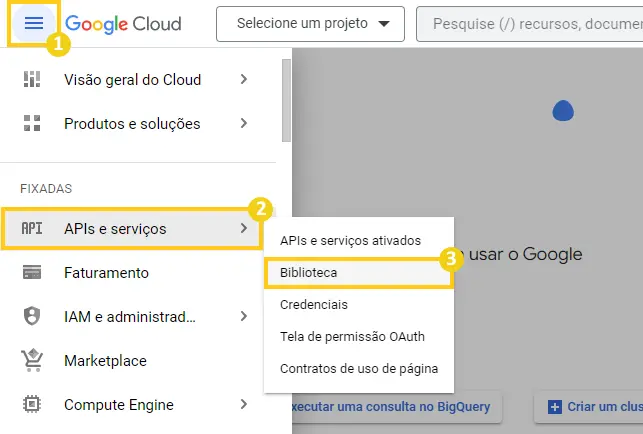
- Pesquise ou localize a API chamada Google Drive API e clique nela.
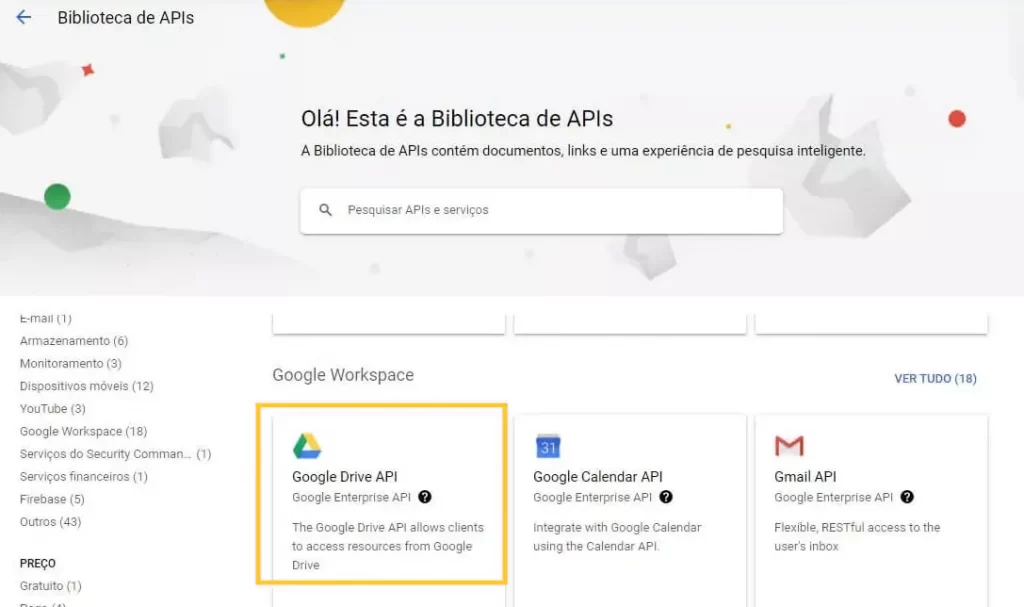
- Em seguida clique em Ativar.
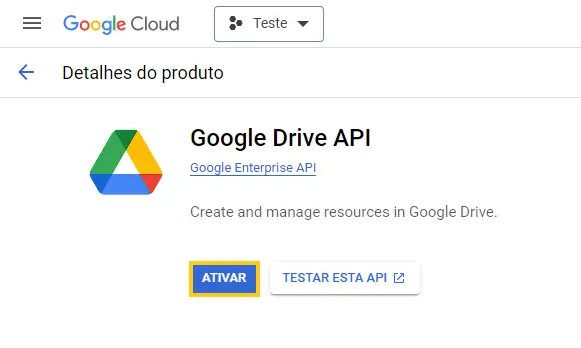
- Na nova tela, clique na aba de Credenciais.
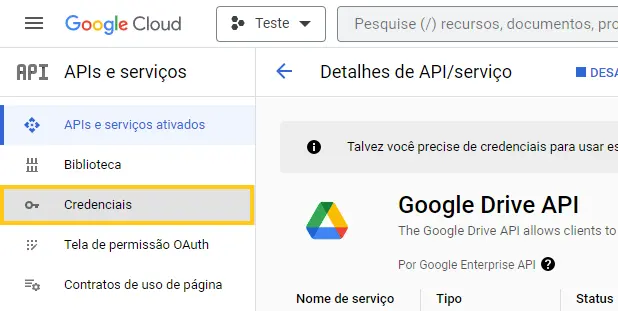
- Clique em Configurar tela de consentimento.
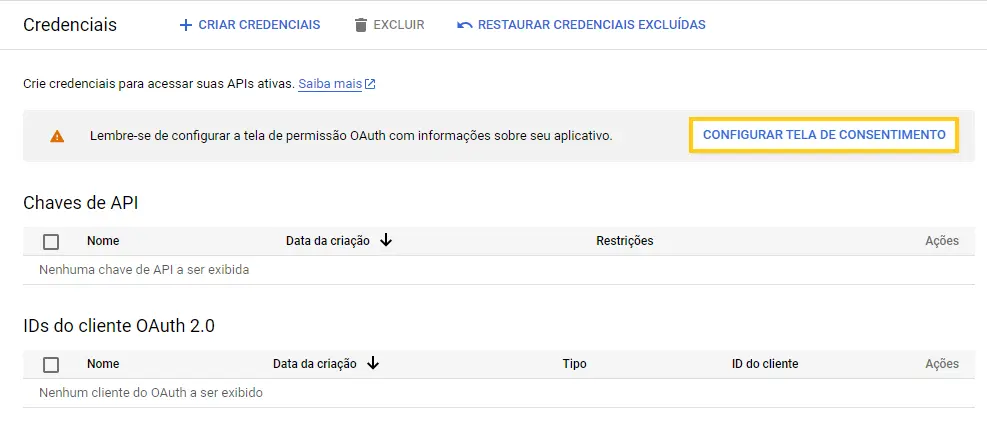
- Selecione a opção Externo e clique em Criar.
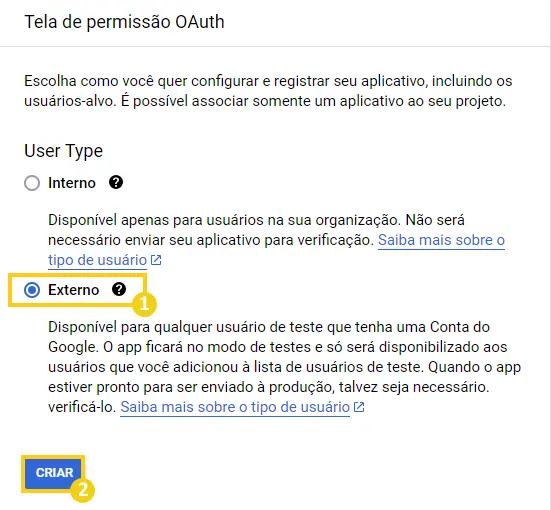
- Preencha os campos com suas informações pessoais, fique a vontade para personalizar como preferir. Por fim clique em Salvar e continuar.
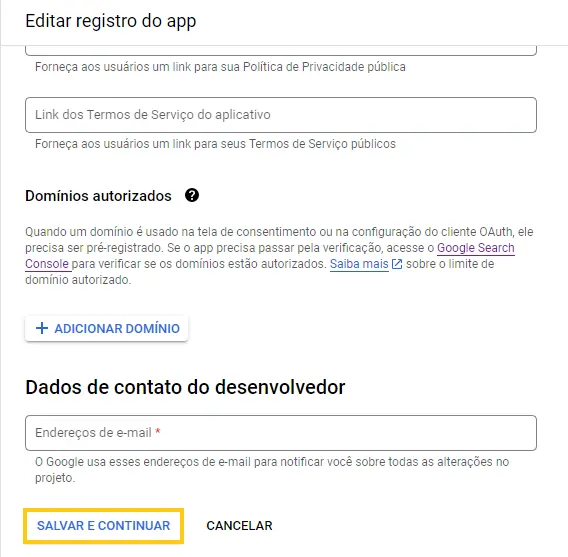
- Preencha os próximos campos como preferir, ou deixe em branco. Clique em Salvar e continuar até o último ponto e clique em Voltar para o painel.
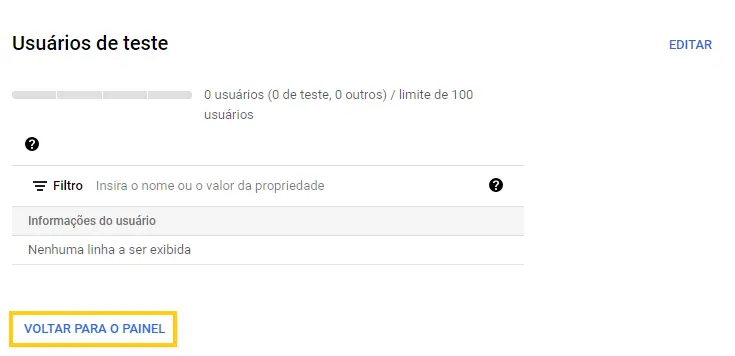
- Você será redirecionado para a aba Tela de permissão OAuth. Nela, clique em Publicar aplicativo e depois em Confirmar.
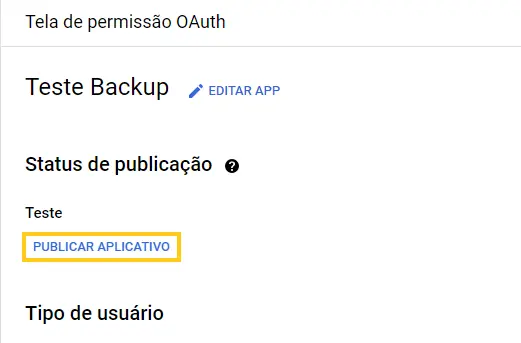
- Volte a aba de Credenciais.
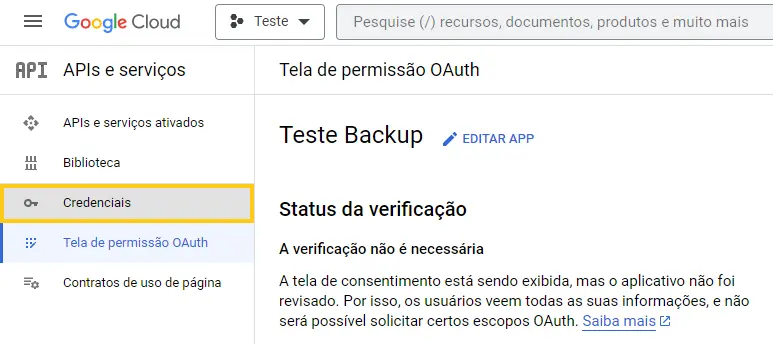
- Clique em Criar credenciais, e depois em ID do cliente OAuth.
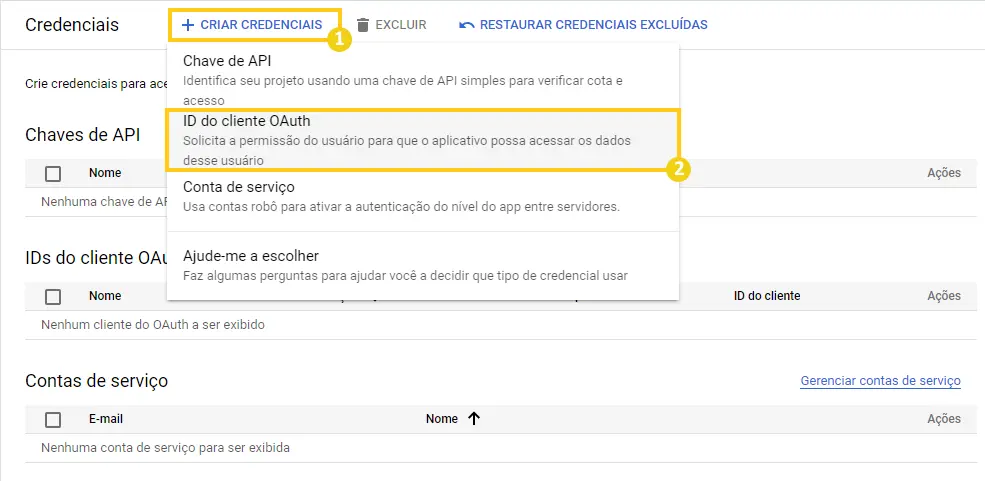
- Selecione no tipo de aplicativo “Aplicativo da Web“, depois desça e na parte de URIs de redirecionamento autorizados clique em Add URL.
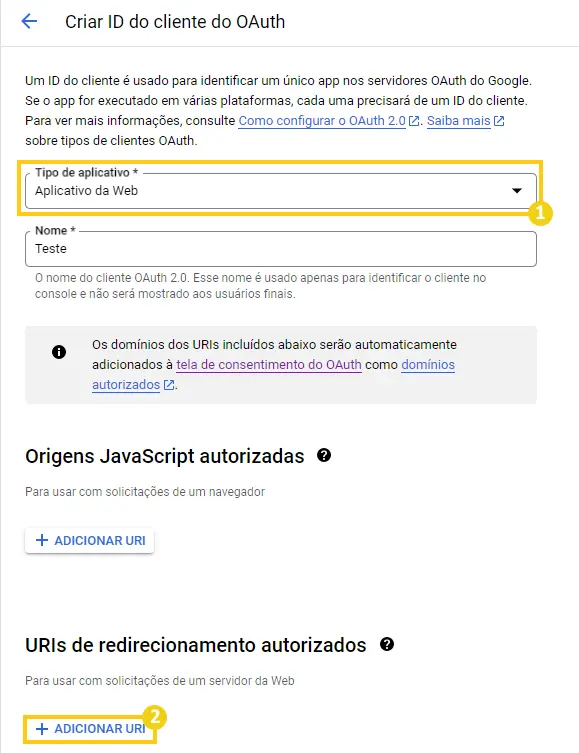
- Para esse campo, você precisará saber o Hostname do seu servidor. Partindo do seu WHM, pesquise por Alterar nome do host. Nessa tela, logo abaixo você encontrará o Hostname do seu servidor, copie essa informação.

- Voltando a configuração na tela do Google Cloud. Insira no campo de URIs de redirecionamento autorizados a seguinte URL:
https://HOSTNAME:2087/googledriveauth/callback
Porém, substitua a palavra HOSTNAME pelo Hostname que você copiou no passo 16. Deve ficar semelhante com o da imagem abaixo, porém, com o nome do seu servidor. Depois clique em Criar.
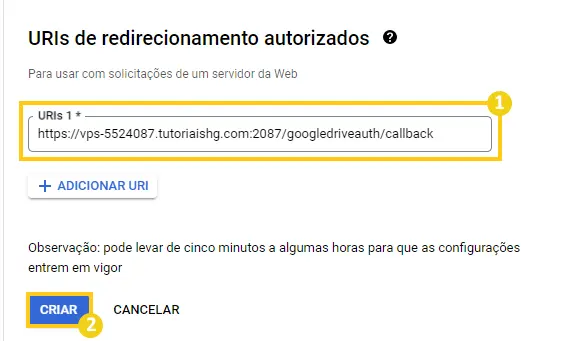
- Pronto! Agora estão gerados seu Cliente ID e Client Secret, copie ambos os campos. Veja em seguida como vincular seu servidor ao Google Drive.
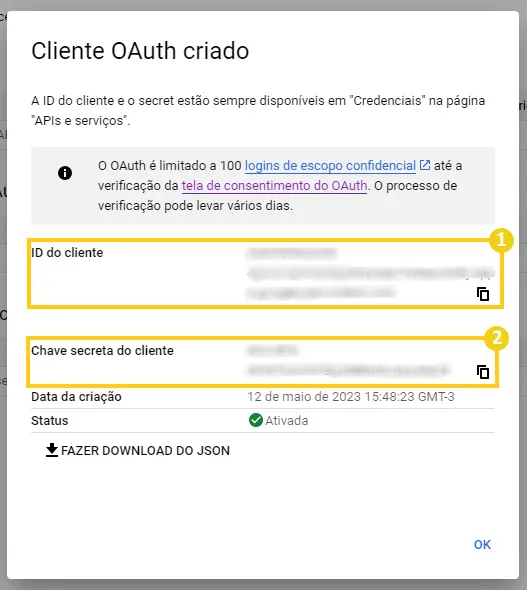
Configurando os backups de um Servidor Dedicado ou VPS no Google Drive
- Partindo do WHM do seu servidor, busque por Configuração de Backup e depois clique em Destinos adicionais
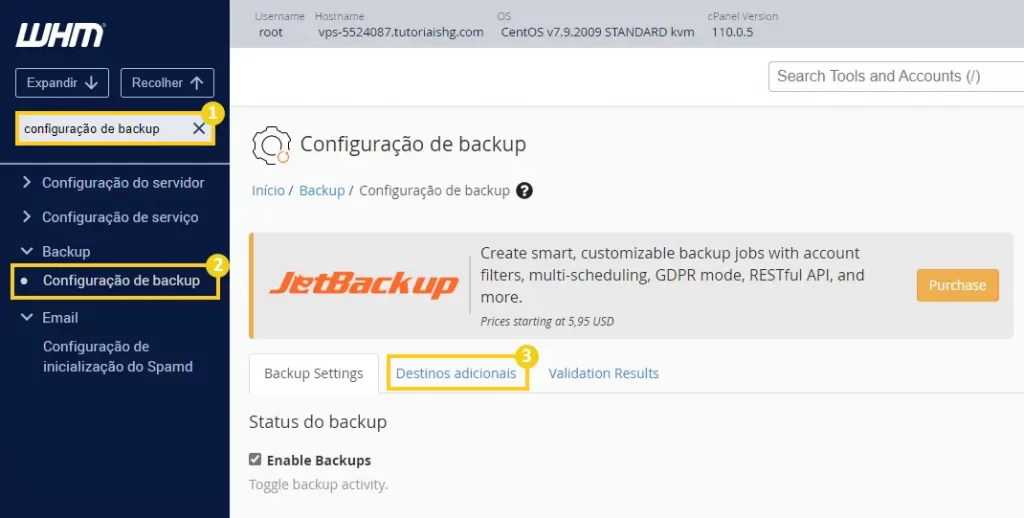
- Na parte de Destinos adicionais, troque o destino de personalizado para Google Drive, em seguida clique em Create New Destination.
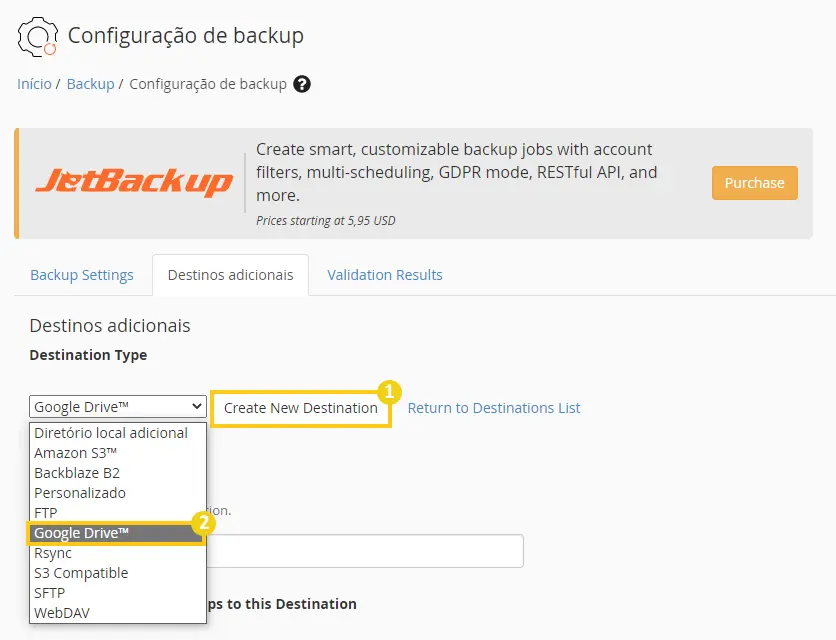
- Preencha os campos da seguinte maneira:
- Nome do Destino: Insira o nome que preferir para essa configuração de backup.
- Transfer System Backups to this Destination: Marque essa opção se você deseja que todo backup seja enviado para o Google Drive.
- Pasta: Informe o nome do diretório do Google Drive que você deseja que seja salvo seu Backup. Se você quiser que fique salvo na página inicial, deixe em branco.
- Client ID: Insira as informações conseguidas no passo a passo anterior
- Client secret: Insira as informações conseguidas no passo a passo anterior
- Tempo limite: Coloque 300 que é o máximo.
- Por fim clique em Salvar e validar destino.
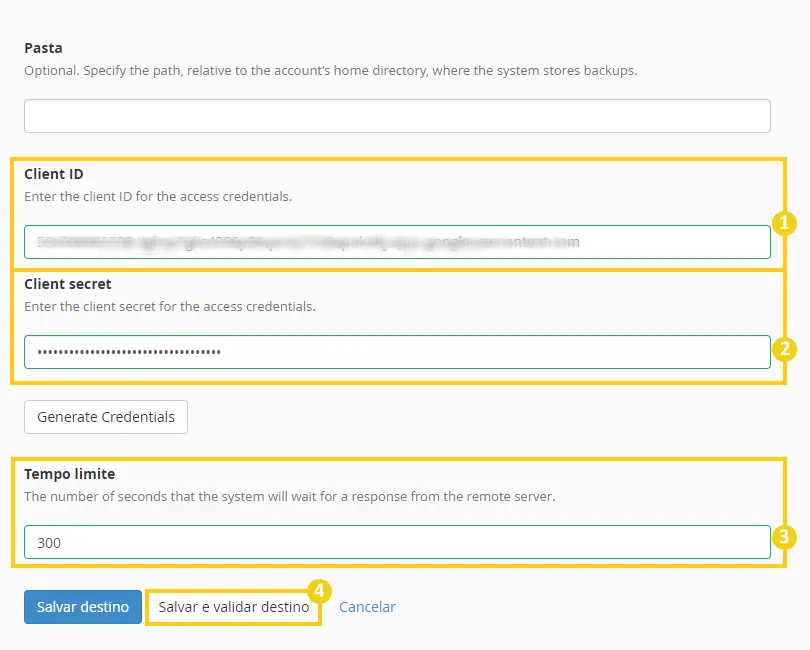
- Será notificado um erro, mas fique tranquilo, clique em Editar.
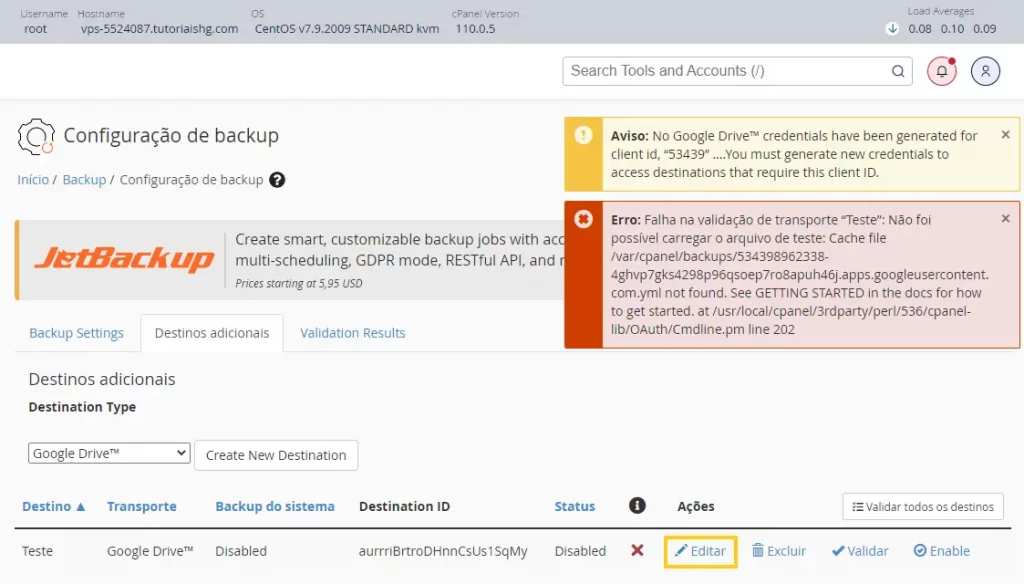
- Você será redirecionado para uma página da Google, solicitando permissão para acesso. Clique em Continuar.
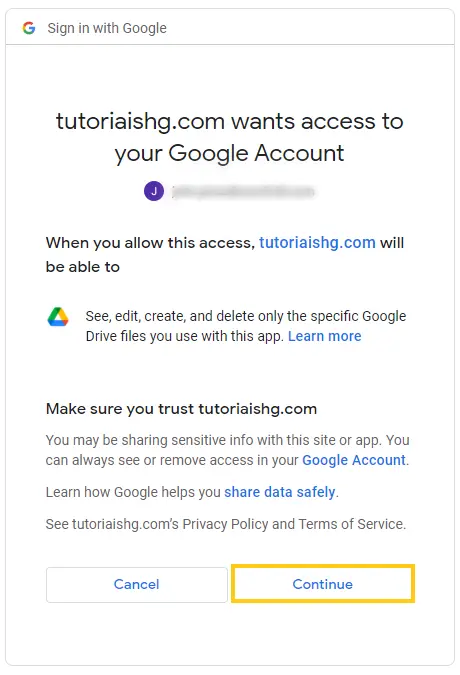
- Deverá aparecer uma tela escrito “
Credentials successfully generated“. Volte a tela do WHM, na parte de destinos adicionais e agora clique em Validar.
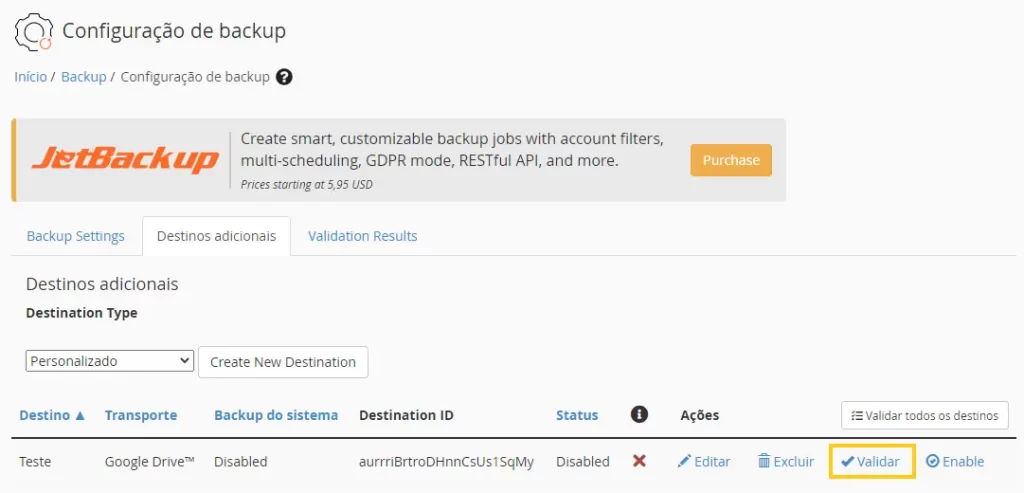
- Aparecerá uma mensagem de êxito, por último, clique em Enable.
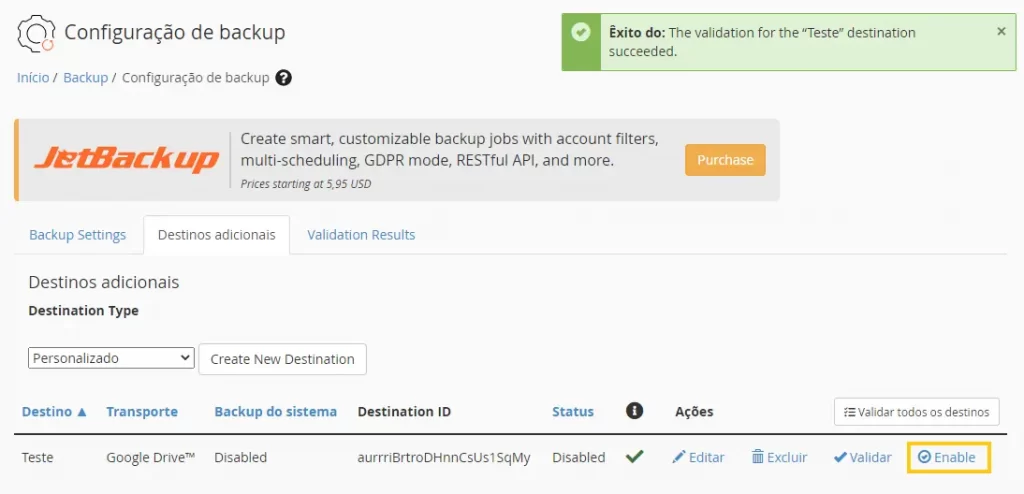
- Pronto! A configuração está totalmente concluída, agora o armazenamento dos seus backups será no Google Drive invés de ser no seu próprio servidor.
Considerações Finais
O método é basicamente esse, se você recebeu alguma tela de erro eventualmente confira os requisitos novamente e garanta que tudo corresponde com o guia. Se houverem dúvidas ou sugestões, deixem aí nos comentários que em breve posso trazer novas atualizações ao artigo. Também deixo de indicação esses outros artigos relacionados a esse:
- Como fazer backups automáticos em VPS e Dedicado Linux?
- Tenha o backup do seu site em nuvem com o CodeGuard
Até a próxima! :^)







