Aumente a segurança do seu site WordPress realizando a ativação de um Captcha! Tempo estimado de solução: 6min
O CAPTCHA é um excelente mecanismo de segurança, ele previne que robôs ou constantes tentativas de acesso ocorram por meio de um teste autenticação. Nesse artigo você aprenderá como configurar o CAPTCHA no WordPress através do plugin CAPTCHA 4WP.
Vídeo Tutorial
Confira abaixo um vídeo tutorial ensinando como configurar o CAPTCHA no WordPress com o plugin CAPTCHA 4WP.
Como configurar o CAPTCHA no WordPress
O processo de configurar um CAPTCHA no WordPress se dá em duas etapas. Utilize o índice a direita para pular para a parte que você deseja.
- Geração das chaves de reCAPTCHA do Google. Primeiro você deve gerar a chave privada e a chave do site do reCAPTCHA do Google, esses dados serão utilizados na próxima etapa.
- Configuração do plugin CAPTCHA 4WP. Esse é um plugin gratuito que permite habilitar a verificação de CAPTCHA em diversos locais do seu WordPress, como formulários, tela de login e muito mais.
Gerando as chaves reCAPTCHA do Google
- Acesse a página de configuração do Google reCAPTCHA com sua conta Gmail.
- No campo Label da tela de configuração do Google reCAPTCHA, insira um nome para suas credenciais do reCAPTCHA.
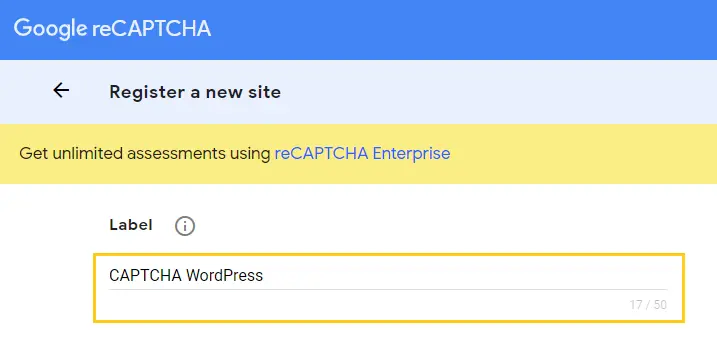
- No campo reCAPTCHA type, selecione o tipo de CAPTCHA você utilizará no WordPress.
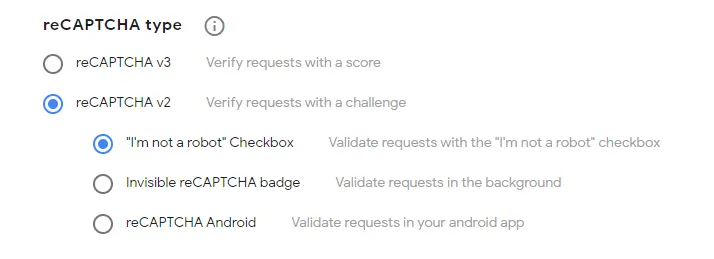
- Preencha os outros campos do seguinte modo:
- Domains: insira o domínio do seu site WordPress.
- Owners: insira o e-mail que será vinculado as credenciais do Google reCAPTCHA.
- Accept the reCAPTCHA Terms of service: marque essa caixa para aceitar os Termos de Serviço.
- Send alerts to owners: Deixa essa opção marcada caso deseje receber notificações no seu e-mail caso ocorra um erro ou alguma ação suspeita.
- Por fim, clique em Submit.
- Se tudo foi feito corretamente, aparecerá a tela com as chaves para sincronizar o plugin com o reCaptcha da Google. Copie ambas as chaves, para as utilizarmos na próxima etapa.
- Pronto! Confira a seguir como configurar o plugin CAPTCHA 4WP no seu WordPress.
Configurando o plugin CAPTCHA 4WP
Atenção! Antes de realizar a ativação de um novo plugin no seu WordPress, é uma boa prática realizar um backup do seu site. Confira como realizar um backup do WordPress.
- Primeiramente, acesse a página de administrador do seu WordPress.
- Dentro do painel de administrador do WordPress, clique em Plugins > Adicionar novo.
- Na nova tela, busque pelo plugin “CAPTCHA 4WP” e depois clique em Instalar agora.
- Após a instalação ser concluída, clique em Ativar.
- Após a ativação do plugin, será criado uma opção na barra lateral chamada CAPTCHA 4WP. Acesse-a.
- Na parte STEP 1, selecione o tipo de reCAPTCHA que você quer no seu WordPress.
- No STEP 2, insira a Site Key e Secret Key que você copiou no Google reCAPTCHA.
- Existem algumas configurações opcionais nessa página que você pode conferir, por fim, clique em Salvar alterações.
- Agora acesse na barra lateral o menu CAPTCHA 4WP > Settings & Placements. Em WordPress pages, marque as caixas onde você deseja ativar a autenticação do CAPTCHA. Por fim clique em Salvar alterações.
- Pronto! O CAPTCHA está devidamente configurado em seu WordPress.
Considerações Finais
Nesse artigo você aprendeu como configurar o CAPTCHA no WordPress, garantindo ainda mais segurança para seu site!
Se você sentiu alguma dificuldade ou então tem alguma sugestão de algo que não foi mencionado, basta deixar aí nos comentários que no futuro podemos trazer atualizações para este artigo. Também indico esses outros materiais relacionados com este assunto:
- 7 dicas que irão ajudar a proteger seu site WordPress de malwares
- 5 Plugins de Segurança para WordPress
Até a próxima! :^)


















