Conheça 3 métodos para realizar a conexão SSH a um servidor. 1 – Via senha; 2 – Via SFTP; 3 – Via chave SSH. Tempo estimado de solução: 5min
O SSH (Secure Shell), é um protocolo muito famoso utilizado para fazer conexões remotas a outros servidores de forma rápida e segura através de uma ILC (Interface de Linha de Comando). Nesse artigo você aprenderá 3 diferentes métodos para realizar uma conexão SSH com um servidor. Vamos lá?
O que é SSH?
Bom, para entendermos melhor o conceito de SSH vale fazermos a separação dos termos Secure e Shell.
- Secure: representa a segurança na conexão SSH com o servidor que é criptografada, ou seja, qualquer dado interceptado em uma conexão SSH será ilegível e somente o servidor a qual você está conectando terá como descriptografar a mensagem.
- Shell: basicamente é uma interface de usuário, para acessar os serviços de um sistema operacional. O Shell tem uma biblioteca de comandos e o usuário que tiver conhecimento desses comandos pode fazer várias ações no sistema, desde coisas simples como: criar diretórios, compactar e mover arquivos. Até coisas mais complexas, como: visualizar processos, criar scripts, criar comandos, etc.
3 Formas de se realizar uma conexão SSH
Existem diversas maneiras de se realizar uma conexão SSH, porém, os métodos apresentados nesse artigo partem do pressuposto de que a porta de acesso SSH do servidor está habilitada. Confira o artigo abaixo caso você precise habilitar a sua porta SSH.
1 – Conectando em um servidor via SSH com senha do usuário
- Primeiro, abra o terminal de sua preferência, nesse caso utilizarei o próprio Prompt de Comando que já vem instalado no Windows.
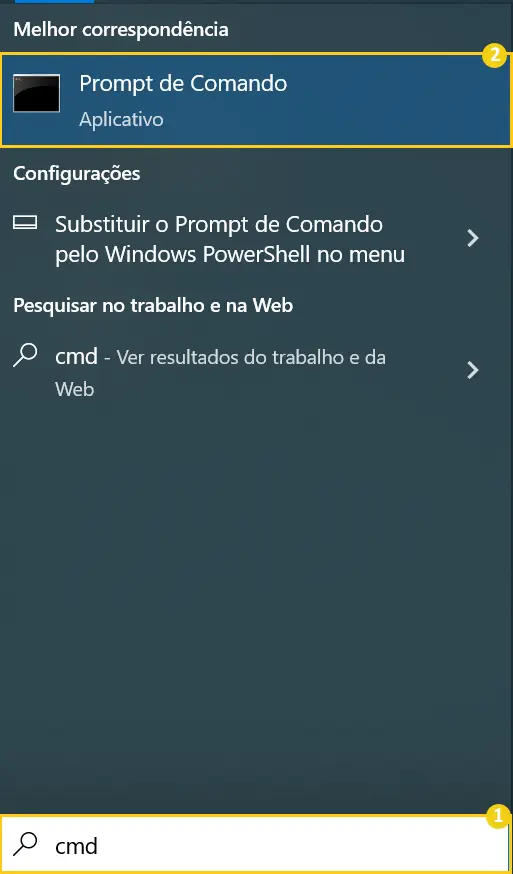
- Após acessar o terminal, digite o seguinte comando:
$ ssh -p [PORTA] [USUARIO]@[IP-DO-SERVIDOR]
Substitua os termos da seguinte forma:
[PORTA]– por padrão a porta utilizada é a 22, mas se você for um usuário da HostGator, e estiver tentando se conectar numa Hospedagem Compartilhada (Planos P, M, Turbo e Revendas), nesse caso a porta é a 2222.[USUARIO]– usuário da conta cPanel a ser acessada. Caso você deseje conectar como root, inserir root.[IP-DO-SERVIDOR]– IP do servidor, seria algo como 123.45.67.89, caso saiba de um domínio que esteja apontado para o servidor da hospedagem, pode utilizar também o domínio como parâmetro aqui. Ex: ssh -p 22 [email protected]
Após preencher com seus dados, dê um enter e se estiver tudo certo, deverá seguir como o exemplo abaixo:
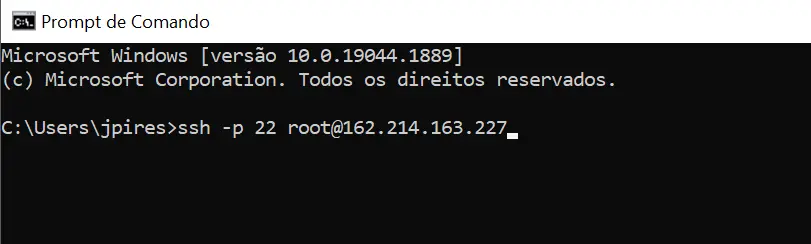
- Se for sua primeira conexão, o servidor deve retornar uma mensagem semelhante a essa:
The authenticity of host '162.214.163.227 (162.214.163.227)' can't be established.
ECDSA key fingerprint is SHA256:0CQ6B6xGGPiFJptvy7aeDazIma9wju5geICStT4GPMs.
Are you sure you want to continue connecting (yes/no/[fingerprint])?
Digite yes e tecle Enter. Deve aparecer a seguinte mensagem:
[email protected]'s password:
- Insira a senha da conta cPanel que você esta tentando acessar, ou em caso de estar acessando como root, inserir a senha do root. Nesse momento tudo que você digitar não irá gerar nenhum carácter por motivos de segurança. Após inserir a senha tecle
Enter.
Nota: Nem todo terminal os comandos de copiar e colar funcionam (CTRL + C ou CTRL + V). Procure nas configurações do seu terminal como habilitar esses comandos caso seja de seu interesse.

- Pronto! Se inseriu tudo corretamente, você terá conseguido se conectar com sucesso ao terminal do servidor. Confira a seguir como realizar uma conexão via SFTP.
2. Conectando em um servidor via SFTP
O SFTP (SSH File Transfer Protocol) é um protocolo semelhante ao SSH, porém voltado exclusivamente a manipulação de arquivos, ou seja, mover, criar, copiar, editar, compactar, etc., mas o interessante deste método é que quando o acesso é feito pelo usuário root por intermédio de uma ferramenta de FTP, quem acessa vai ter uma interface visual para manipular arquivos que estejam na raiz do servidor.
Nesse método, aconselho utilizar um software de FTP chamado FileZilla. Veja como fazer a instalação do FileZilla.
- Acesse o FileZilla.

- Preencha os campos da seguinte maneira e depois clique em Conexão rápida:
Host– IP do Servidor que você vai se conectar.User-Usuário que pretende acessar, se quiser acesso root, inserir root.Senha– Senha do usuário em questão.Porta– 22, é a porta para SFTP especificamente.
Se inseriu os dados corretamente, deverá aparecer assim, com os arquivos do servidor à direita, e o da sua máquina atual à esquerda:
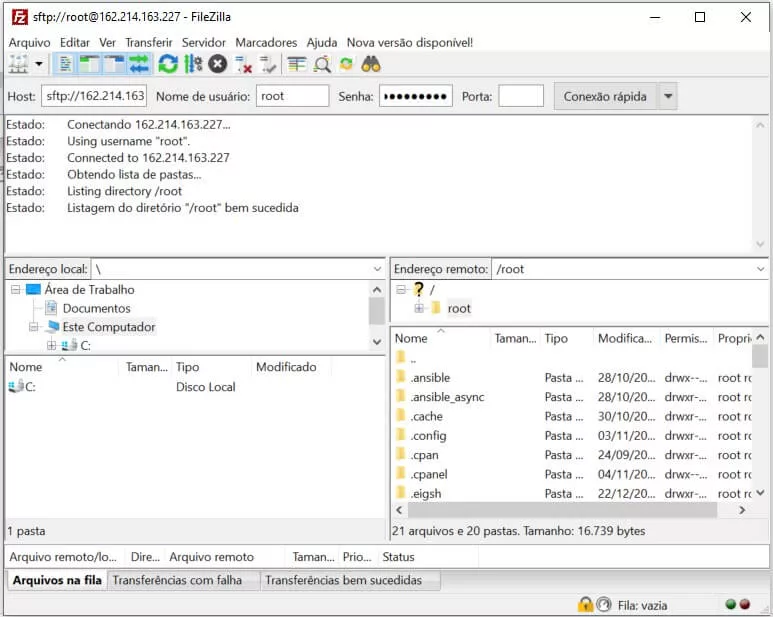
- Pronto! Dessa forma você terá acesso SFTP ao servidor, confira a seguir como se conectar ao servidor através de chaves SSH.
3. Conectando em um servidor via chaves SSH
Esse é considerado o método mais seguro entre os três por não precisar compartilhar a senha de nenhum usuário. Esse método costuma ser utilizado para os casos em que o administrador do servidor quer dar acesso a alguma pessoa por um determinado período e quando necessário, o administrador pode deletar a sua chave SSH e assim fechar o acesso ao servidor por esse meio.
O método é voltado especificamente para um servidor que tenha WHM & cPanel.
Gerando a chave SSH pelo cPanel
- Primeiramente, acesse o cPanel e busque por Acesso SSH e clique no ícone.
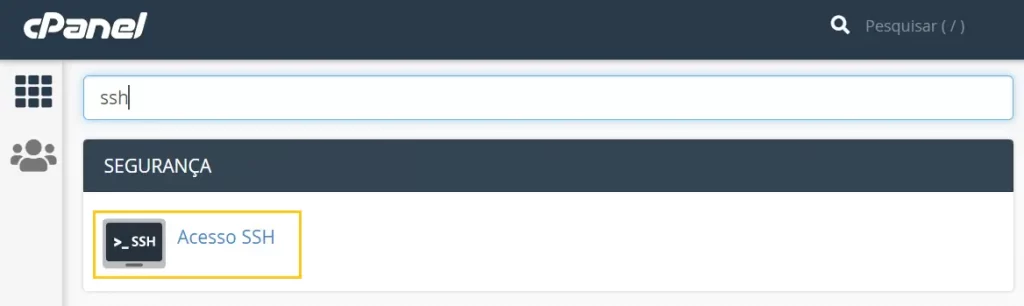
- Em seguida clique em Gerenciar chaves do SSH, na nova tela, clique em + Gerar uma nova chave.
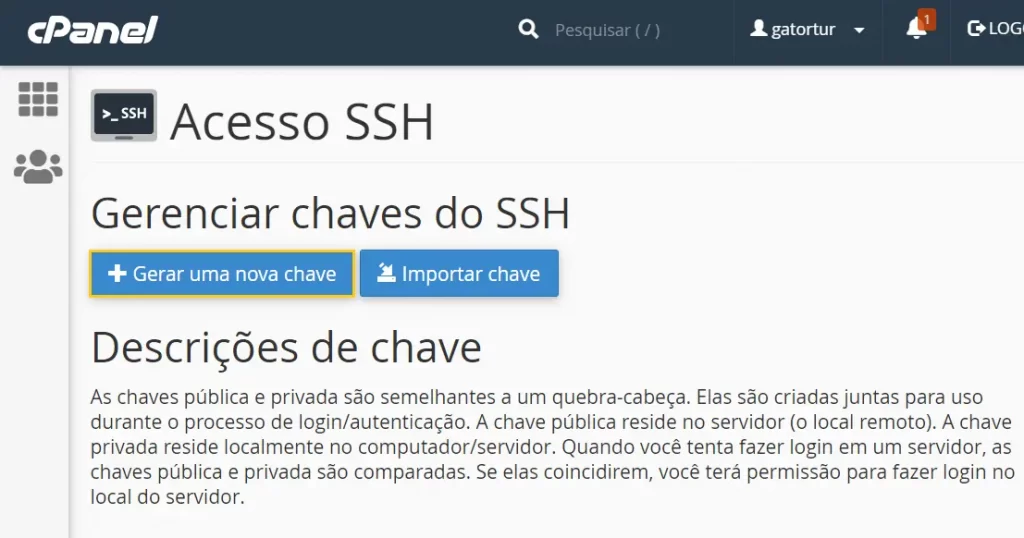
- Preencha assim:
- Key Name: O nome da chave, pode personalizar a chave como preferir.
- Senha da chave: Este campo é opcional, então quando a pessoa for utilizar a chave para acessar o seu servidor, o servidor simplesmente permitirá o acesso sem necessidade de autenticação.
- Tipo de chave: Aqui pode deixar RSA, é o método de criptografia que será usado.
- Tamanho da chave: Deixe 2048, campo referente a complexidade da criptografia.
- Por fim, clique em Gerar chave.
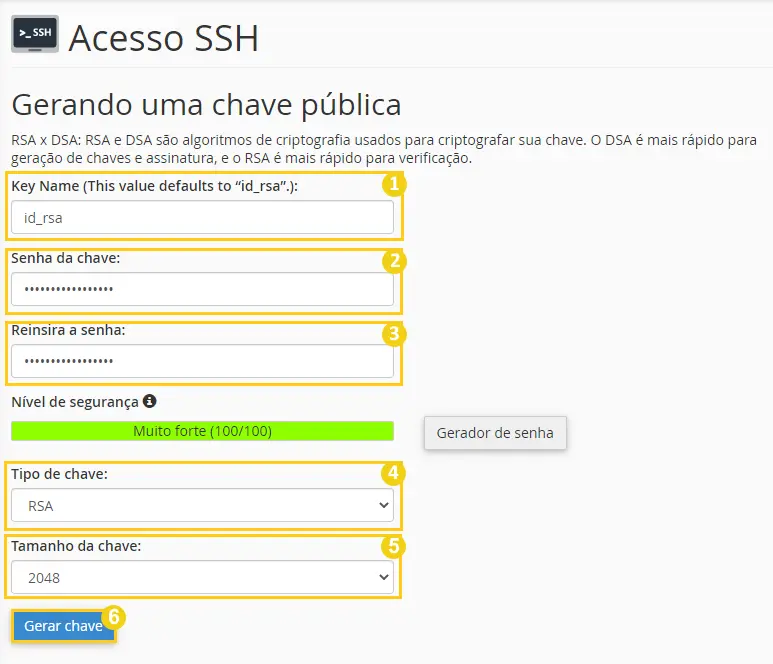
- Ao voltar para página anterior, vai aparecer que nas suas chaves públicas, sua chave recém-criada ainda não está autorizada, clique em Gerenciar e depois em Authorize.
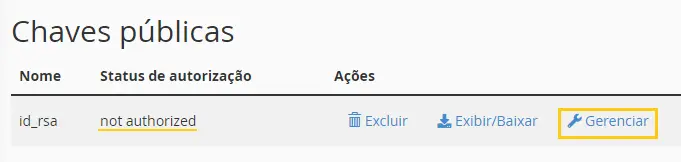
- Pronto! Agora que a chave pública e privada foram geradas e autorizadas, clique em Exibir/Baixar e em seguida Baixar chave, mas somente para a chave pública.
Assim que o download for realizado, siga ao passo acessando pela chave SSH.
Gerando a chave SSH pelo WHM
- No WHM, busque por Gerenciar chaves SSH da raiz e em seguida clique em Generate a New Key.
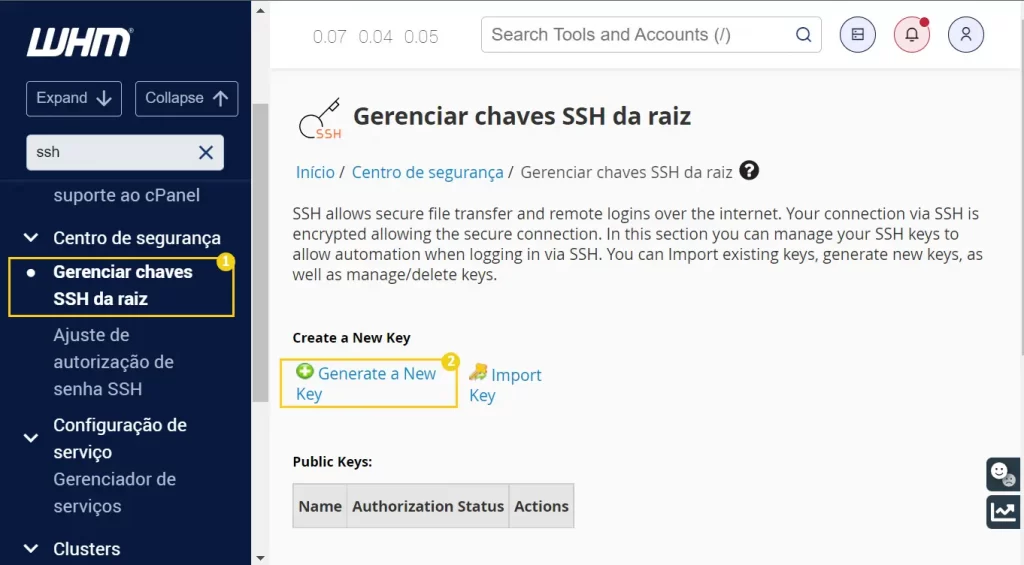
- Preencha assim:
- Key Name: É o nome da chave, pode personalizar a chave como preferir.
- Key Password: Este campo diferente do cPanel, não é opcional, insira uma senha de força mínima 65.
- Key Type: Aqui pode deixar RSA, é o método de criptografia que será usado.
- Key Size: Deixe 2048, campo referente a complexidade da criptografia.
- Por fim clique em Generate Key.
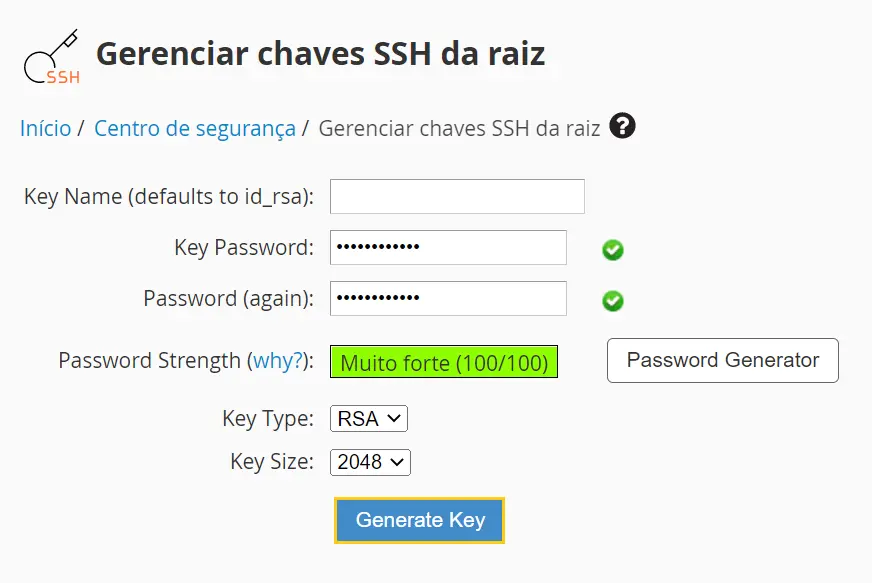
- Retorne a tela anterior e em seguida clique em Manage Authorization, para permitir a utilização da chave recém-criada, quando abrir a nova tela, basta clicar em Authorize.
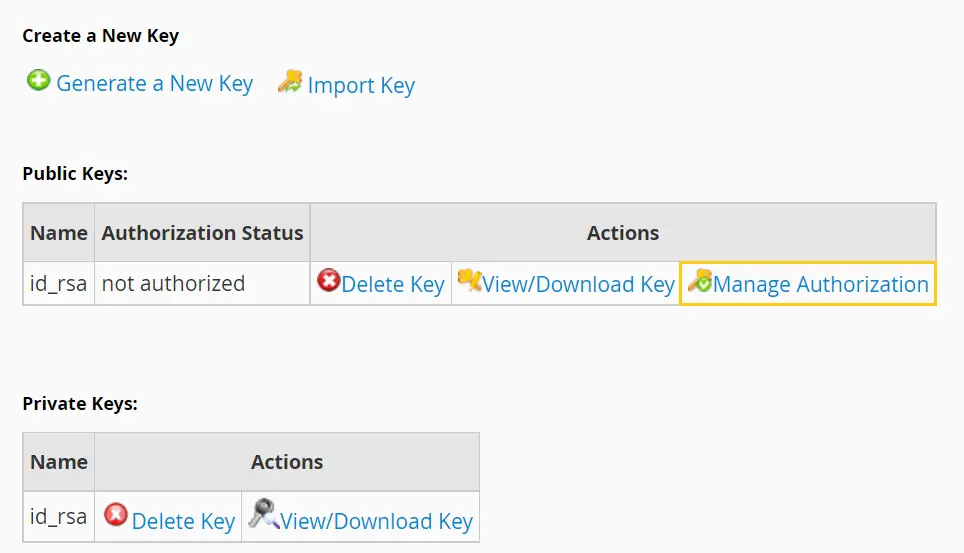
- Retorne a tela anterior, e agora clique em View/Download Key no campo da Public Keys para realizar o download da chave pública (não é necessário realizar o download da Private Key).
O WHM diferentemente do cPanel, não tem um botão para fazer o download do arquivo da chave, nesse caso você também pode acessar no servidor por SFTP como explicado no método 2, ir ao diretório /root/.ssh e baixar o arquivo sem o .pub, referente a chave privada que você criou.
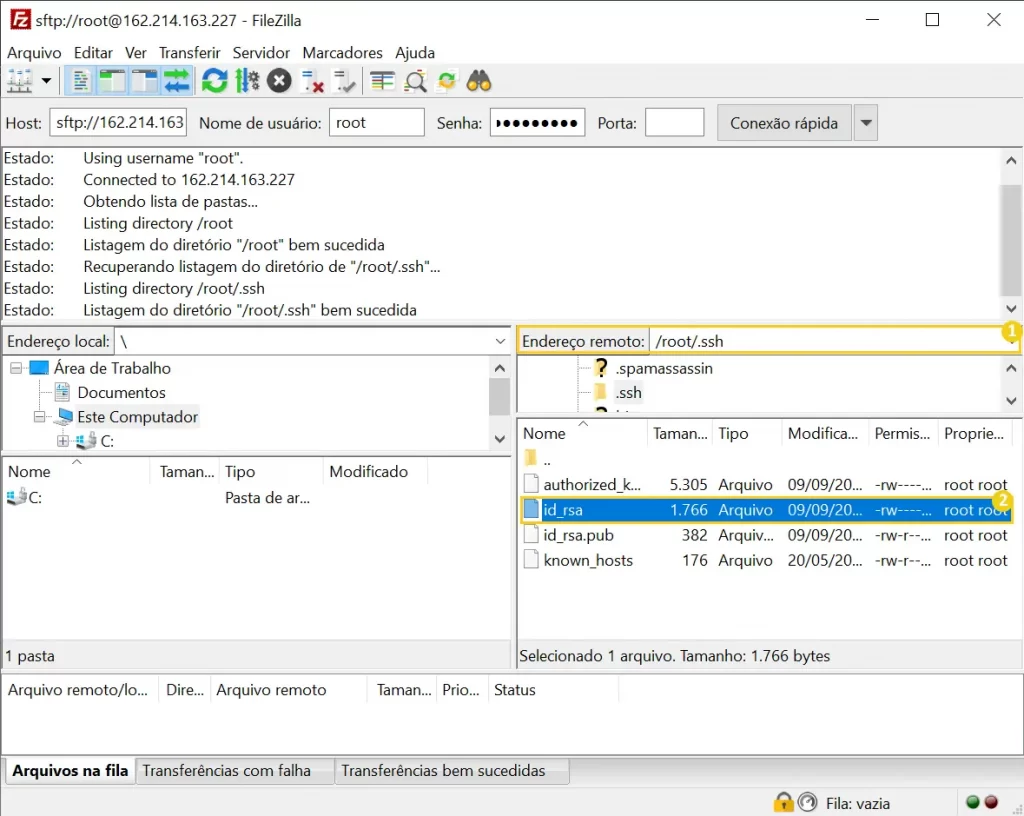
Acessando pela chave SSH
- Agora que a chave está criada, autorizada e baixada, mova o arquivo para a pasta C:\Users\usuario\.ssh (no meu caso o usuário = jpires)
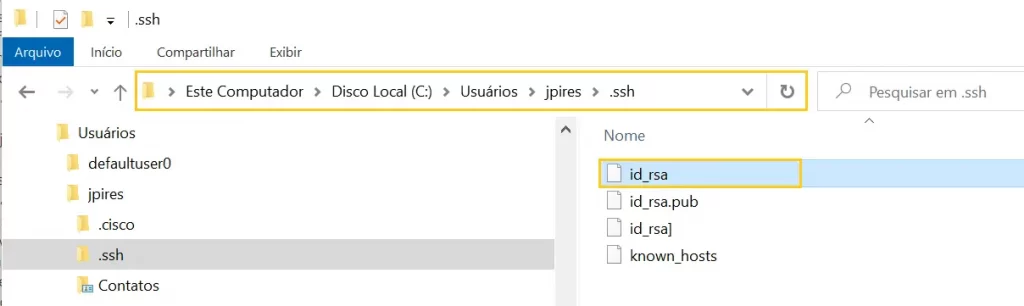
- Agora acesse o Terminal que preferir, nesse caro utilizarei o Prompt de Comando do Windows. Insira o seguinte código no terminal:
$ ssh -p [PORTA] [USUARIO]@[IP-DO-SERVIDOR]
Substitua:
[PORTA]– por padrão a porta utilizada é a 22, mas se você for um usuário da HostGator, e estiver tentando se conectar numa Hospedagem Compartilhada (Planos P, M, Turbo e Revendas), nesse caso a porta é a 2222.[USUARIO]– usuário da conta cPanel a ser acessada. Caso você deseje conectar como root, inserir root.[IP-DO-SERVIDOR]– IP do servidor, seria algo como 123.45.67.89, caso saiba de um domínio que esteja apontado para o servidor da hospedagem, pode utilizar também o domínio como parâmetro aqui. Ex: ssh -p 22 [email protected]
O Servidor deve responder com uma mensagem semelhante a essa:
Enter passphrase for key 'C:\Users\jpires/.ssh/id_rsa':
- Aqui os caracteres digitados não irão aparecer por questões de segurança, insira a senha da chave que você criou (se houver).
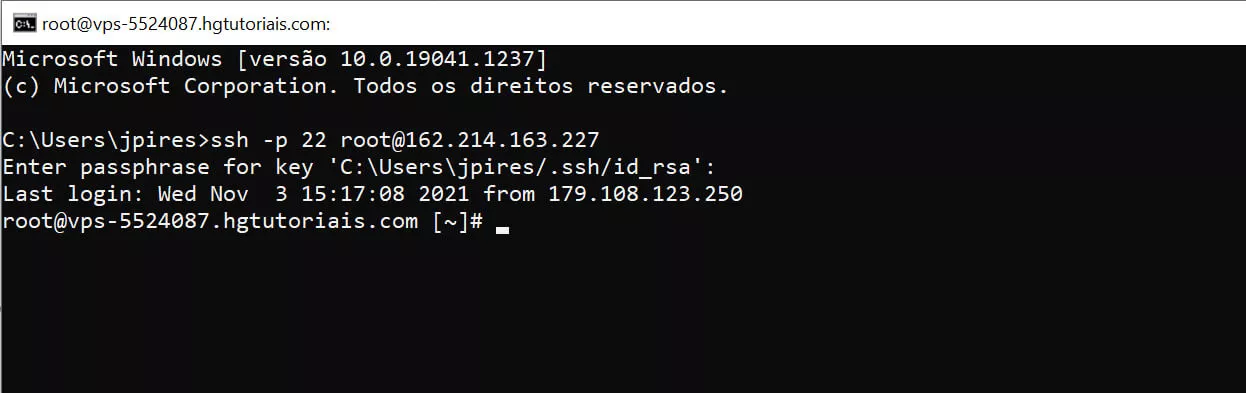
- Pronto! Acesso realizado com sucesso!
Considerações Finais
Nesse artigo você aprendeu como realizar o acesso SSH ao servidor via senha do usuário, via protocolo SFTP e via chave SSH.
Se você sentiu alguma dificuldade ou então tem alguma sugestão de algo que não foi mencionado, basta deixar aí nos comentários que no futuro podemos trazer atualizações para este artigo. Também indico esses outros materiais relacionados com este assunto:
Até a próxima! :^)








