Aprenda a instalar o WordPress no computador e crie sites incríveis! Tutorial fácil e completo para instalação no localhost.
O WordPress é uma das plataformas de gerenciamento de conteúdo mais populares do mundo, utilizada por milhões de pessoas para criar blogs, sites e lojas online. Uma das maneiras de explorar e desenvolver seus recursos é instalando o WordPress em seu próprio computador. Essa instalação é conhecida como “localhost” e permite que você teste e personalize o WordPress sem precisar de uma conexão com a internet. Neste artigo, vamos mostrar passo a passo como instalar o WordPress em seu computador local. Vamos lá?
Requisitos
Antes de instalar o WordPress no seu computador, é importante garantir que o sistema atenda aos requisitos mínimos necessários. A seguir, apresentamos uma lista dos requisitos básicos para a instalação do WordPress no localhost:
- Possuir o programa XAMPP instalado no seu computador. O XAMPP simula um servidor de hospedagem dentro de sua máquina e traz recursos como PHP, MySQL e muitas outras funções presentes em um servidor que são requisitos para o funcionamento do WordPress. Você pode realizar o download e instalação para Windows, Linux ou Mac através da página de download do XAMPP.
Como instalar WordPress no computador (localhost)
- Abra o programa XAMPP que você instalou previamente. Clique em Start para os módulos Apache e MySQL.
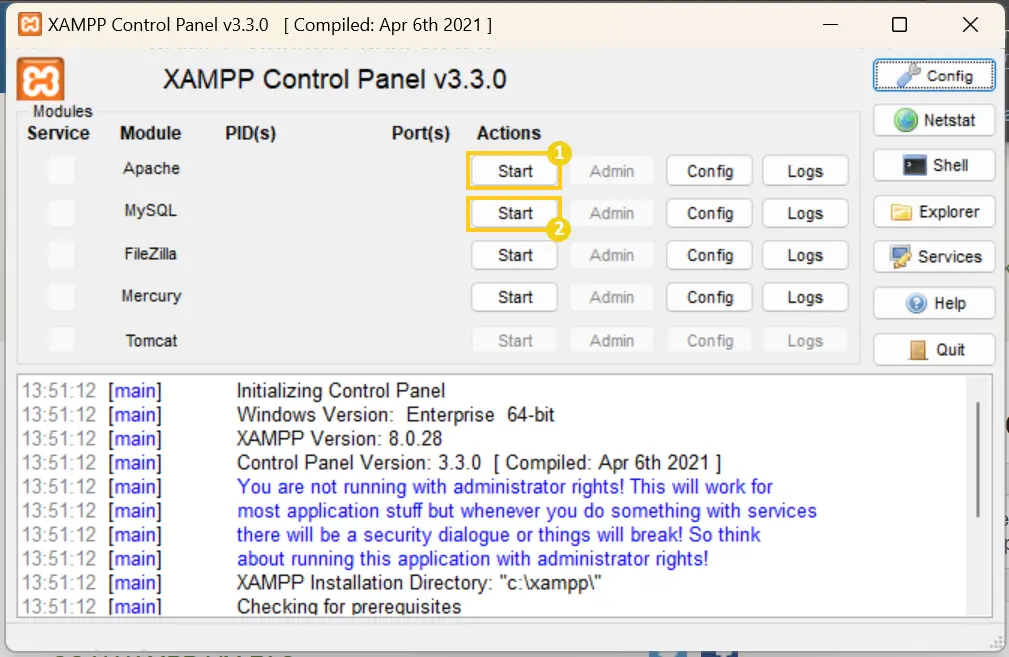
- Após a ativação dos dois módulos, clique em Admin no módulo do MySQL.
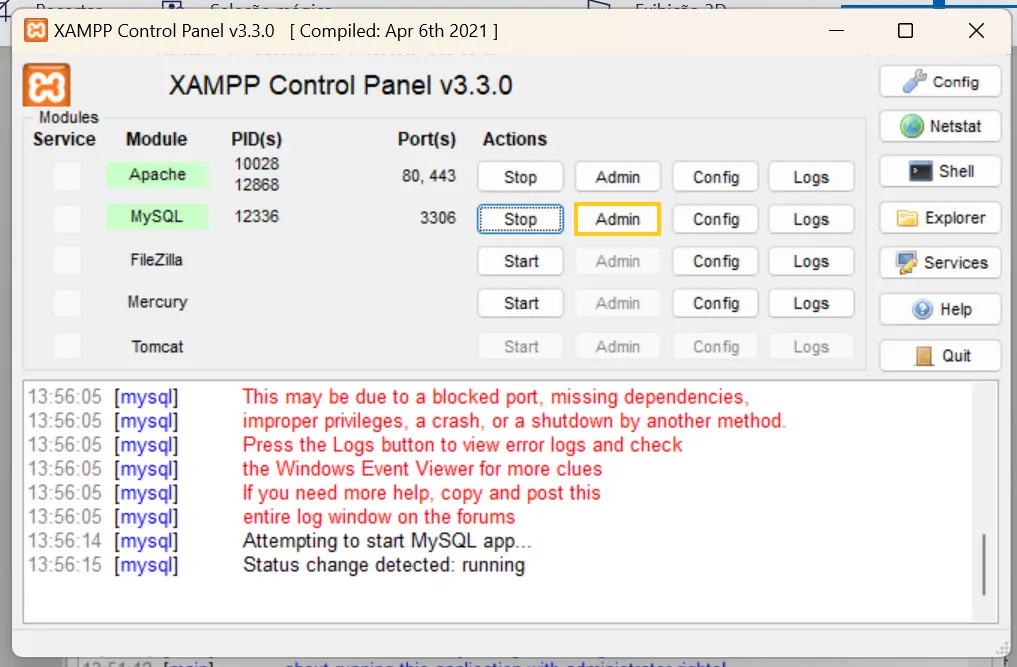
- Será aberto no seu navegador padrão o PHPMyAdmin. Clique em Novo, defina um nome do seu banco de dados (apenas letras minúsculas e sem caractere de espaço) e depois clique em Criar. Esse será o banco de dados do seu site WordPress, a seguir vamos baixar os arquivos do WordPress.
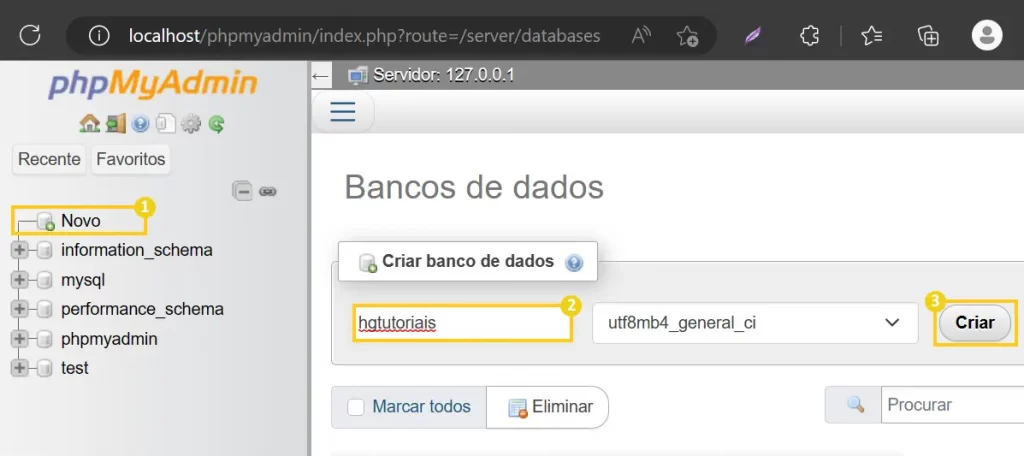
- Acesse o site de download do repositório do WordPress e clique em Baixar o WordPress.
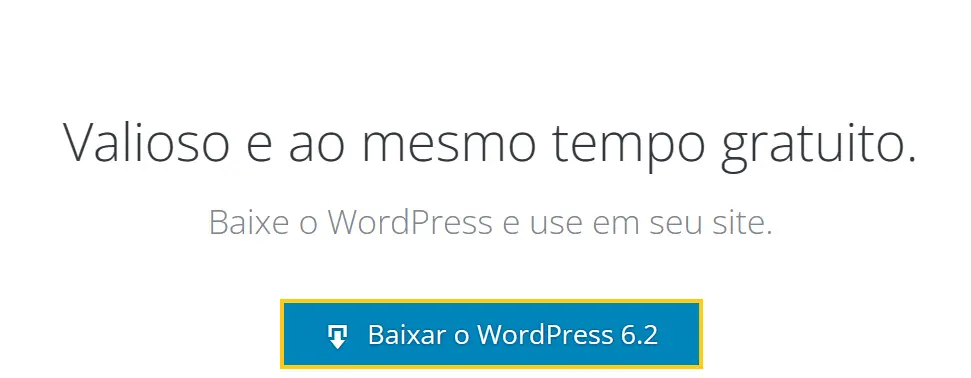
- Mova o arquivo que você recém baixou para dentro do diretório
C:\xampp\htdocs(Isso no Windows, se você estiver no Linux estará no/xampp/htdocse no MacAplicativos > xampp > htdocs).
Após mover o arquivo para este diretório, descompacte ele e será criado um dirertório chamado wordpress.
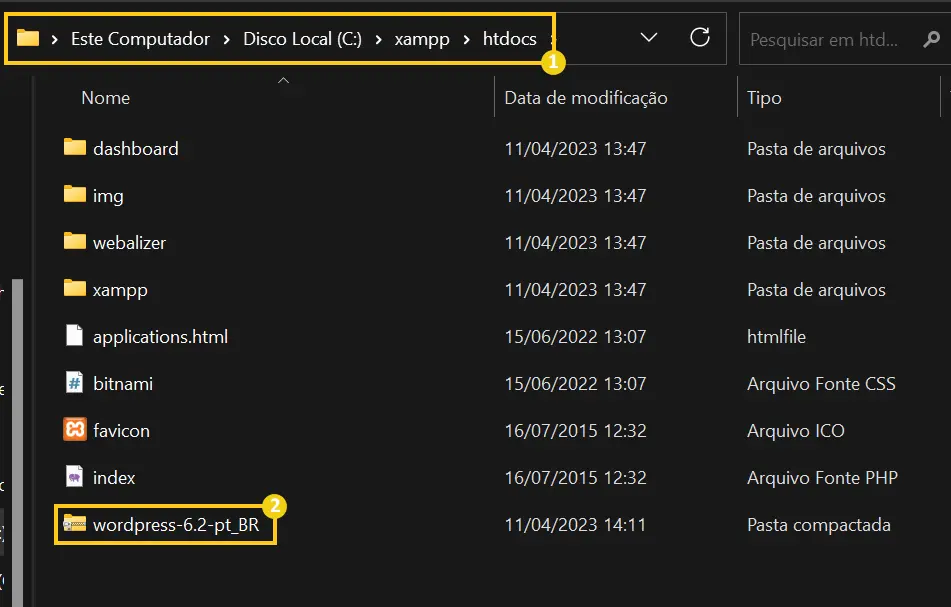
- Após descompactar o arquivo, no seu navegador, busque por “
localhost/wordpress” e você será levado para a tela de instalação do WordPress. Clique em Vamos lá!
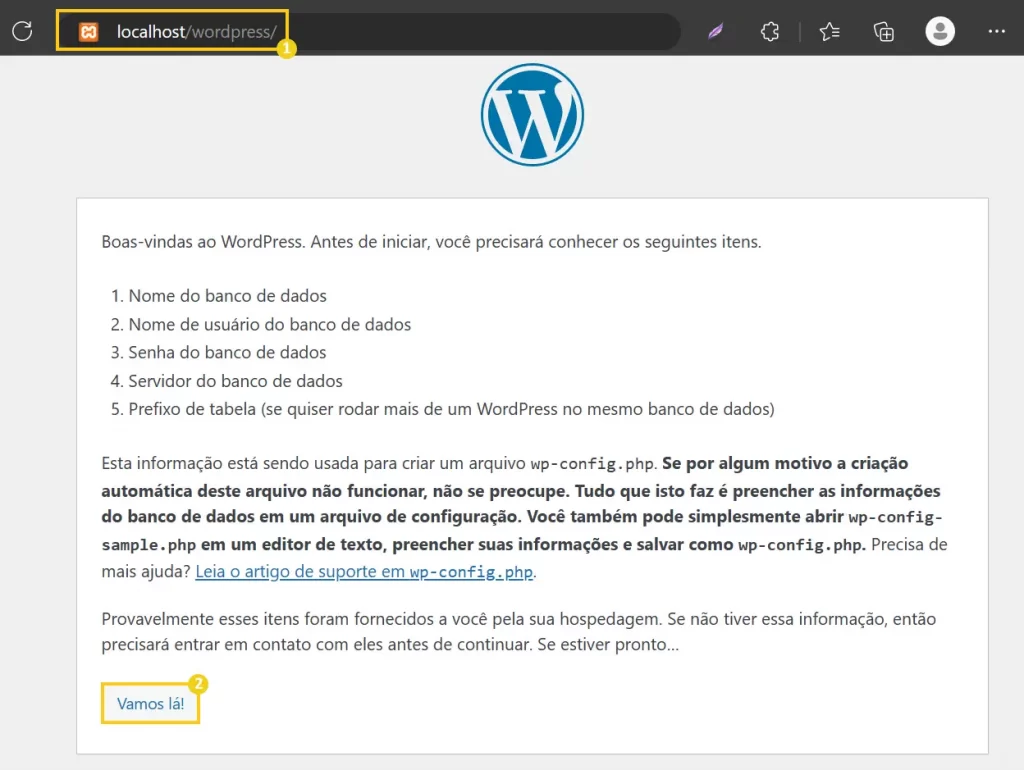
- Preencha os campos da seguinte maneira:
- Nome do banco de dados: insira o nome do banco de dados que você definiu no passo 3.
- Nome de usuário: insira root.
- Senha: deixe esse espaço em branco.
- Servidor do banco de dados: mantenha localhost.
- Prefixo da tabela: mantenha wp_.
- Agora clique em Enviar.
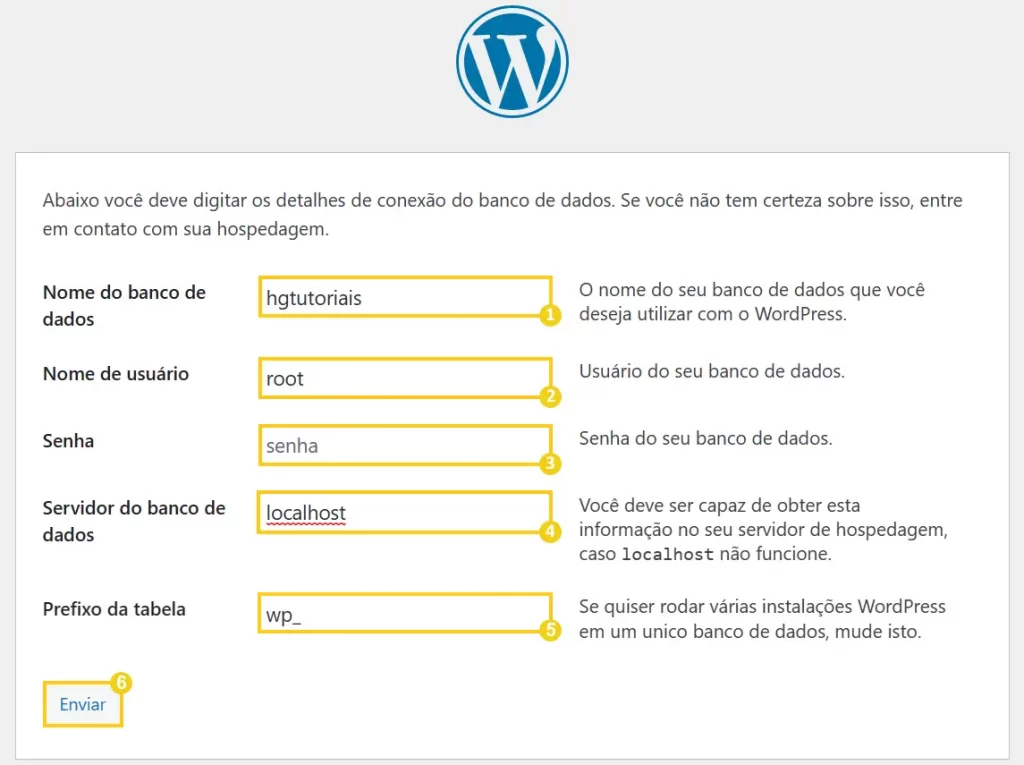
- Se tudo der certo, aparecerá uma mensagem de que o WordPress conseguiu se conectar com seu banco de dados. Clique em Instalar.
Se você recebeu alguma mensagem de erro, confira se o diretório wordpress possuí permissões de edição para todos os usuários.
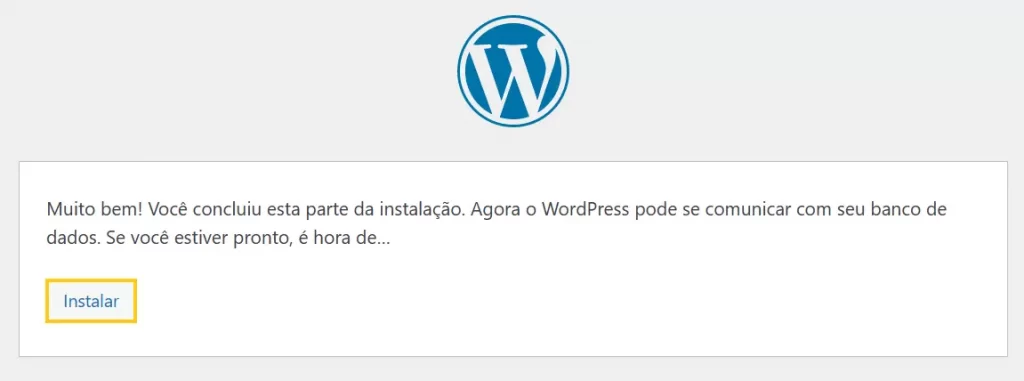
- Preencha os campos da seguinte forma:
- Título do site: insira o título do seu site.
- Nome do usuário: insira o nome do administrador do seu WordPress, você usará essa informação para fazer login no painel de administração.
- Senha: insira a senha do seu usuário WordPress.
- O seu e-mail: insira um e-mail de contato para receber notificações do WordPress
- Por fim clique em Instalar WordPress.
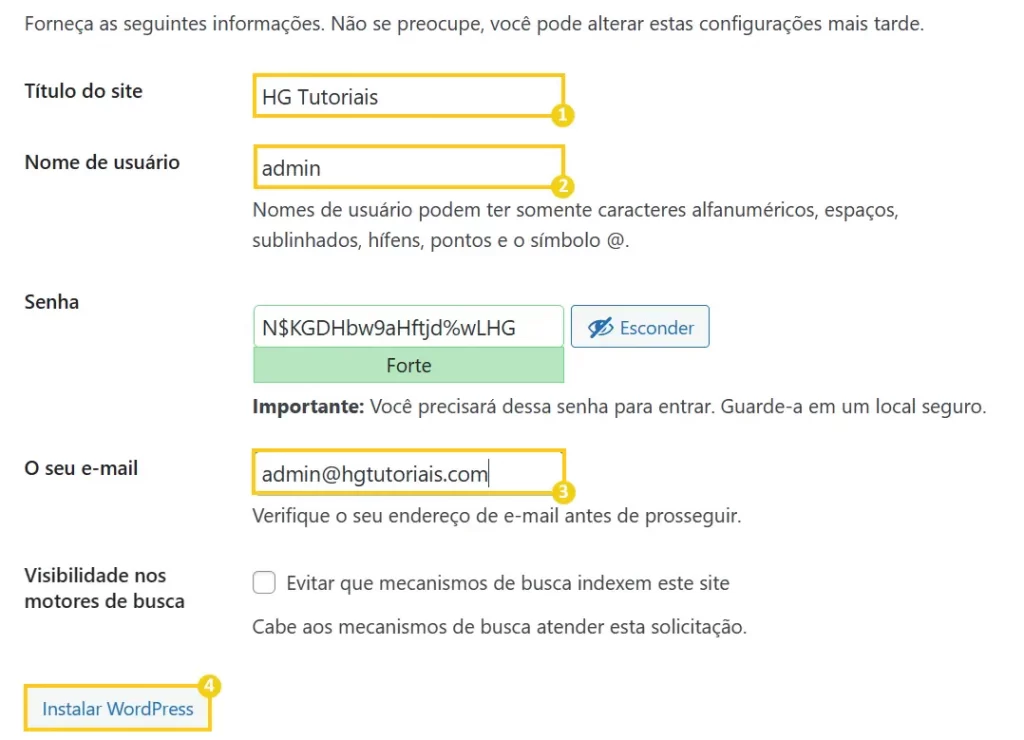
- Pronto! Seu WordPress foi devidamente instalado em localhost. Agora você pode acessar o ambiente de administrador pela URL:
localhost/wordpress/wp-login.php
Considerações Finais
Nesse artigo você aprendeu como instalar o WordPress no seu computador como um servidor localhost.
Se você sentiu alguma dificuldade ou então tem alguma sugestão de algo que não foi mencionado, basta deixar aí nos comentários que no futuro podemos trazer atualizações para este artigo. Também indico esses outros materiais relacionados com este assunto:
- Como instalar o WordPress em uma VPS ou Servidor Dedicado
- Confira o passo a passo para instalar WordPress
Até a próxima! :^)







