Aprenda a editar arquivos com o editor de texto Vim do Linux para tornar o processo de edição de arquivos mais prático!
VIM é um dos editores de texto do Linux, com ele você pode editar arquivos e dominar suas funcionalidades vai elevar seu conhecimento e agilidade em Linux. Nesse artigo você aprenderá o que é VIM e como usar esse editor de texto. Vamos lá?
O que é o Vim?
VIM (Vi IMproved) é um editor de texto que trouxe melhorias ao seu predecessor, o VI (Visual). Com ele você consegue visualizar conteúdos de arquivos e realizar edições nesse conteúdo.
Assim como outros editores de texto como o nano e emacs, o vim possui suas particularidades e varia de usuário para usuário a utilização desse editor de texto diante dos outros.
Dentre suas particularidades as que mais destacam no vim são:
- Desfazer em multinível
- Destacamento/colorimento de sintaxe
- Recuperação de sessão
Confira a seguir como usar o Vim.
Como usar o editor de texto Vim
Para utilização do Vim, você deve utilizar uma linha de comando Linux. Se você possuí um plano de hospedagem na HostGator, veja como fazer acesso SSH a um servidor para utilizar o terminal Linux da sua hospedagem.
O vim possui diversas funções, mas primeiro certifique-se que você tem o vim instalado em seu Linux, rode o seguinte comando e veja se aparece a tela abaixo:
$ vim
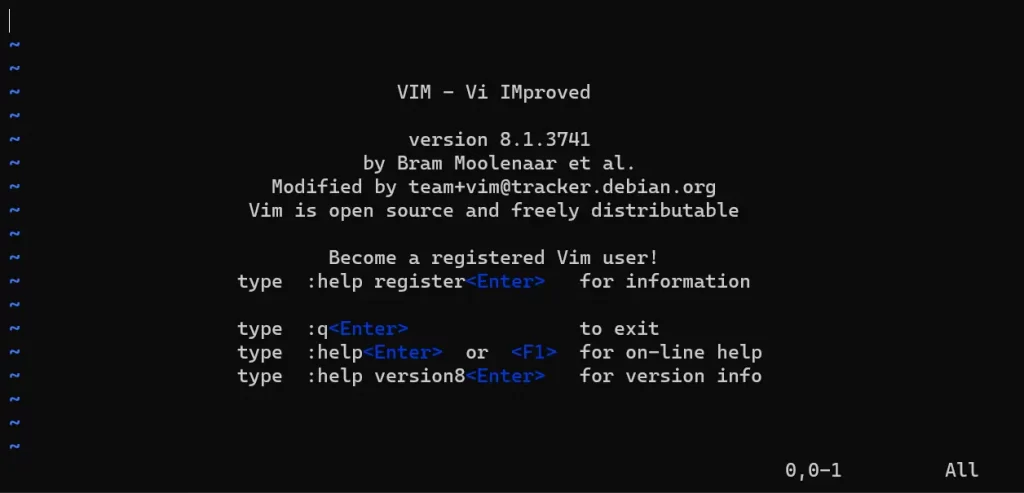
Caso não apareça a tela acima, rode o seguinte comando para instalar o vim.
$ yum install vim
Após feito a instalação, vamos realizar algumas ações com vim.
Criar arquivo
Para criar um arquivo novo e já entrar no editor de arquivo rode o seguinte comando:
$ vim NOME-DO-ARQUIVO-NOVO
Algumas coisas vão se destacar no terminal
- O caractere til azul representa uma linha em branco, o arquivo está cheio deles pois é um arquivo novo e vazio.
- Logo abaixo terá o Nome do arquivo e algumas características dele como número de linhas e caracteres, no caso como o arquivo está vazio informa que é um arquivo novo.
- No lado direito inferior tem informações como a linha que está selecionada e o caractere da linha e por fim a porcentagem do arquivo que você está localizado.
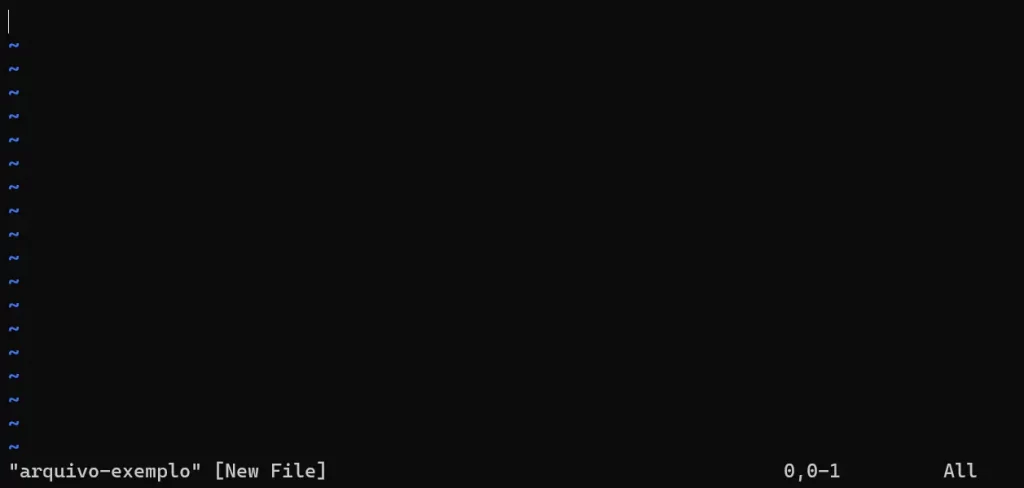
Acessar um arquivo já existente
Você pode acessar um arquivo já existente rodando o seguinte comando:
$ vim NOME-DO-ARQUIVO
Inserir conteúdo em um arquivo
Ao iniciar o vim você estará inicialmente na tela de comandos, onde você pode realizar algumas ações. Para inserir um conteúdo no texto, tecle I e quando tiver finalizado a inserção de texto tecle Esc para retornar a tela de comandos.
Ao iniciar o modo de inserção você identificará o termo INSERT no parte inferior do terminal.
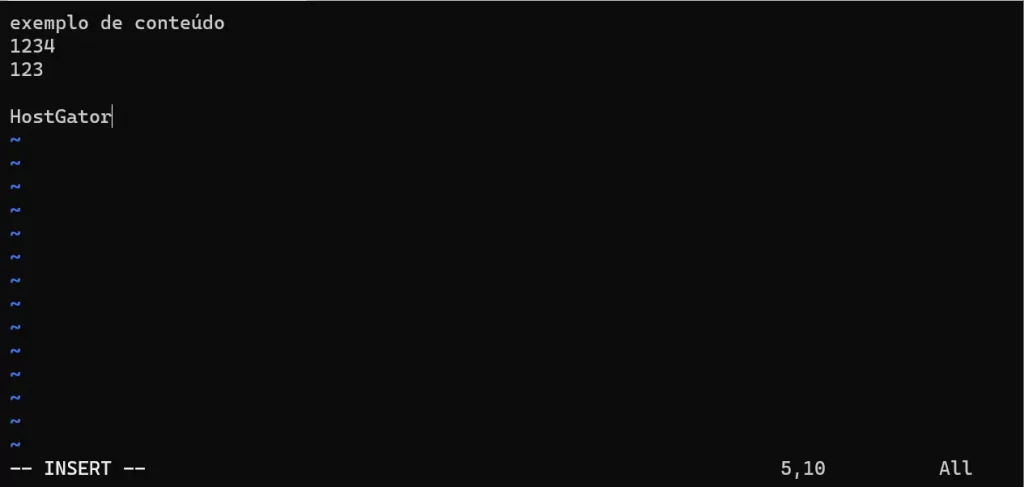
Saindo do vim
Sair do vim é algo que deve ser feito com cuidado para evitar perder o conteúdo que você escreveu até então. Dentro do editor vim, tecle Esc para entrar na tela de comandos.
No modo de comandos você pode utilizar os seguintes comandos para sair do vim:
:q =esse comando faz com que você saia dovimsem salvar nenhuma modificação feita no arquivo.:wq =esse comando faz com que você saia dovimsalvando as alterações realizadas no arquivo.:q! =esse comando força a saída dovimsem salvar nada. Deve ser evitado ser utilizado, somente para casos em que sair da forma padrão está causando algum erro.
Salvar o conteúdo
Se você quiser apenas salvar o conteúdo que você editou, mas sem sair do vim, tecle Esc para acessar a tela de comandos do vim e rode o seguinte comando:
:w =esse comando salva o conteúdo que você editou desde o momento em que abriu ovim.
Filtrar um conteúdo
Você pode na tela de comandos do vim buscar por um termo específico dentro de um arquivo digitando o seguinte na tela de comandos:
/termo-a-filtrar =substitua otermo-a-filtrarpor um termo que você deseja buscar no arquivo como no exemplo abaixo. Para saltar para o próximo match com o termo, teclen(next)e para saltar para o anterior teclep(previous).
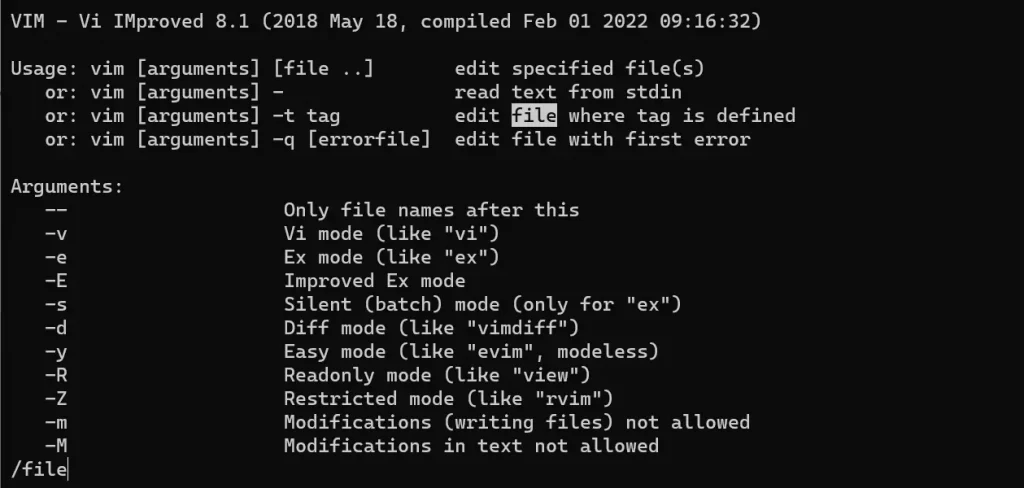
Deletar uma linha inteira
Você também pode deletar linhas inteiras com o vim com um comando simples. Acesse a tela de comandos teclando Esc, selecione a linha que você deseja excluir e tecle duas vezes a tecla d.
Desfazer uma ação
Se você realizou alguma ação e quer desfazer, você pode utilizar a tecla u (undo) quando você estiver na tela de comandos.
Executar um comando sem sair do vim
Também é possível executar comandos sem a necessidade de sair do vim, basta estar na tela de comandos teclando Esc e rodar o seguinte comando:
:!COMANDO =substitua o termoCOMANDOpelo comando que você deseja executar, após ver a saída do comando tecleEscpara voltar aovim.
Considerações Finais
Se você sentiu alguma dificuldade ou então tem alguma sugestão de algo que não foi mencionado, basta deixar aí nos comentários que no futuro podemos trazer atualizações para este artigo. Também indico esses outros materiais relacionados com este assunto:
Até a próxima! :^)







