Você sabe o significado do erro “Servidor DNS não está respondendo”? Confira o que é como resolvê-lo! Tempo estimado de solução: 5min
Ao navegar na internet, você provavelmente já deve ter se deparado com a mensagem “servidor DNS não está respondendo” ao tentar acessar uma página. Apesar de ser frustrante não conseguir entrar no site que deseja, esse erro, que é muito comum, costuma ser fácil de resolver.
DNS é a sigla de Domain Name System (Sistema de Nomes de Domínio, em português). Ele é responsável por localizar e traduzir os endereços digitados para os números de IP, para, assim, possibilitar que o usuário acesse uma determinada página com mais facilidade e rapidez.
Cada plataforma tem um respectivo IP, que é formado por uma sequência de números. Contudo, o uso da internet ficaria mais difícil se toda a vez que o usuário quisesse entrar em um site ele tivesse que se lembrar e digitar esse conjunto numérico. Por isso, foi criado o domínio, que nada mais é do que um nome associado ao endereço de IP.
Embora esse processo seja muito eficaz e prático, em alguns momentos pode aparecer a mensagem “servidor DNS não está respondendo”. Sendo assim, continue a leitura para descobrir por que isso acontece e também para saber como resolver esse erro.

O que é o erro “servidor DNS não está respondendo”?
Quando a mensagem “servidor DNS não está respondendo” aparece na sua tela, significa que o seu dispositivo tentou se conectar a um servidor DNS para traduzir o nome de um domínio em um endereço de IP, mas não obteve resposta.
Todos os sites possuem um endereço físico em um servidor, que deve ser acessado para que ele possa aparecer na tela do usuário. Para que isso aconteça, a pessoa digita o endereço de domínio e, então, o servidor DNS é acionado para traduzir esse nome em um IP e assim, possibilitar que a página apareça no dispositivo no qual ela foi solicitada.
No entanto, diversos fatores podem comprometer essa conexão e impedir que o usuário tenha acesso à plataforma que deseja. Por isso, é importante descobrir porque isso acontece, para que você possa evitar que esses erros de DNS se repitam continuamente.
Por que o erro “servidor DNS não está respondendo ocorre”?
Essa falha pode ocorrer devido a diversos fatores, sendo que a maioria deles está relacionado ao dispositivo ou ao servidor utilizado pelo usuário. Veja abaixo quais são as principais causas desse problema:
- Problema de conexão com a internet;
- Navegador desatualizado;
- Registros de DNS incorretos ou ausentes;
- Servidor de DNS indisponível;
- Problemas com o provedor de serviços da internet (ISP);
- Falhas de segurança.
Além disso, em alguns casos esse erro pode ocorrer porque a hospedagem do site não foi renovada, o que fez com que a plataforma perdesse o seu endereço na internet, impossibilitando, dessa forma, que ela seja acessada pelos usuários.
Como solucionar o erro “servidor DNS não está respondendo”?
A solução para o erro “servidor DNS não está respondendo” vai variar de acordo com a causa do problema. Se você não sabe o que ocasionou essa falha, vale a pena tentar diferentes maneiras de reverter esse quadro.
Sendo assim, confira a seguir 9 formas de como resolver o erro “servidor DNS não está respondendo” no seu dispositivo.
1. Verifique se o nome do domínio foi digitado corretamente
Apesar de ser algo aparentemente óbvio, vale reforçar a importância de checar se o nome do domínio foi digitado corretamente. Muitas vezes, por pressa ou desatenção, podemos esquecer uma letra ou inserir um caractere errado. Portanto, confirme se você digitou o endereço correto.
2. Verifique a sua conexão com a internet
Esse erro também pode ocorrer por problemas na conexão com a internet. Para descobrir se esse é o problema, tente acessar o site usando outra rede, por exemplo, se você está usando o Wi-fi tente conectar por meio dos seus dados móveis.
Saiba como resolver os problemas de conexão na sua rede no Windows:
- Acesse o Painel de controle e clique em “Rede e Internet” que fica no menu esquerdo da tela.

- Clique em “Central de Rede e Compartilhamento.
- Depois clique em “Solução de problemas”.
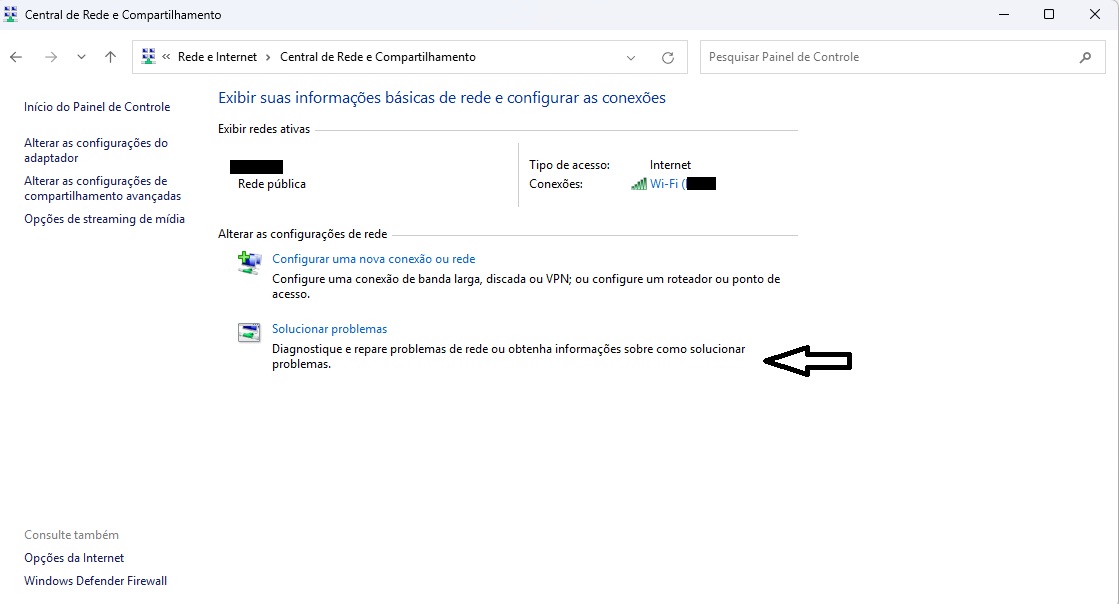
- Selecione a opção “Executar solução de problemas” e espere o processo ser finalizado.
- Caso o sistema aponte algum erro, siga as instruções que ele fornecer para fazer a correção.
3. Reiniciar o modem
Em alguns casos, esse problema pode ocorrer por falha de conexão com a internet. Sendo assim, verifique qual é o status da rede no seu dispositivo e, se for necessário, reinicie o modem:
- Desligue o botão de energia e retire o cabo da tomada;
- Aguarde 30 segundos;
- Religue o aparelho e tente realizar um novo acesso.
Caso você utilize um ou mais roteadores além do modem, pode ser necessário também reiniciar esses dispositivos.
4. Tente acessar usando outro navegador
O problema também pode estar no seu navegador. Por isso, vale a pena tentar acessar o site usando outra ferramenta. Por exemplo, se você está usando o Google Chrome, tente acessar a página usando o Microsoft Edge ou o Mozilla.
Se for possível fazer o acesso em outro local, será necessário limpar o cache do seu navegador e tentar fazer a conexão novamente. Veja abaixo o passo a passo de como fazer essa limpeza no Google Chrome:
- Clique nos três pontinhos no canto superior direito da tela.
- Selecione a opção “Excluir dados de navegação”.

- Escolha um intervalo de tempo e escolha os arquivos que você deseja remover.

- Clique em “Excluir dados”.
- Após realizar esse procedimento, tente acessar de novo.
Conheça agora o passo a passo para fazer essa limpeza no macOS:
- Clique no menu “Apple” e escolha a opção “Ajustes do sistema”.
- Clique em “Geral” na barra lateral.
- Em seguida, selecione a opção “Compartilhamento”.
- Depois, clique em “Cache de conteúdo”.
- Então, clique em “Opções”.
- Clique em “Redefinir” e, em seguida, em “Redefinir novamente”.
5. Altere o endereço do servidor DNS
A sua rede obtém um endereço de servidor de DNS padrão do provedor de serviços de internet. No entanto, quando esse servidor está fora do ar, a conexão fica comprometida. Contudo, é possível resolver esse problema alterando o seu servidor para um público. As principais alternativas disponíveis são:
- Servidor de DNS público do Google: 8.8.8.8 ou 8.8.4.4;
- Cloudflare: 1.1.1.1.
Confira a seguir como alterar o DNS no Windows:
- Clique no menu e digite na caixa de pesquisa “ncpa.cpl” na caixa de pesquisa para acessar as Conexões de Rede.
- Em seguida, clique com o botão direito do mouse na sua rede atual e depois clique em “Propriedades”.
- Selecione o Protocolo de Internet versão 4 (TCP/IPV4) e então clique em “Propriedades”.

- Clique em “Geral” e marque os seguintes campos: “Obter endereços de IP automaticamente” e “Usar os seguintes endereços de servidor DNS”.
- Preencha os campos “Servidor DNS preferencial” e “ Servidor DNS alternativo” com o endereço do Google ou Cloudflare.

- Selecione a opção “Validar configurações” e, em seguida, clique em “Ok”.
Veja como fazer essa alteração no macOS:
- Selecione o menu “Apple”.
- Clique em “Ajustes do sistema”.
- Em seguida, escolha a opção “Rede” na barra lateral.
- Então, escolha o serviço de rede que você deseja usar (Wi-fi ou Ethernet).
- Depois, clique em “Detalhes” e, em seguida, em “DNS”.
- Altere os números dos servidores de DNS e clique em “OK”.
Depois de finalizar essa semana, tente fazer a conexão novamente.
6. Reinicie o seu computador em modo de segurança
Se você já testou as alternativas anteriores e ainda não está conseguindo se conectar, o problema pode estar no seu sistema operacional. Para resolver isso, reinicie o seu computador no modo de segurança:
- Abra o menu “Iniciar”, segure a tecla ”Shift” e clique em Ligar – Reiniciar.
- Clique em “Soluções de problemas – Opções avançadas”, escolha as configurações de inicialização e clique em “Reiniciar”.
- Pressione a tecla F5 e selecione o “Modo Seguro de Rede”.
- Espere o computador ligar novamente e verifique se o erro foi solucionado.
7. Limpe o cache DNS
O cache de DNS pode armazenar dados desatualizados ou corrompidos, o que pode comprometer as conexões. Portanto, pode ser necessário limpá-lo. Se você usa o Windows:
- Acesse o menu e digite “cmd” no campo de pesquisa e aperte a tecla “Enter”.
- Vai aparecer uma tela de prompt de comando, nela você deverá digitar: “ipconfig/flushdns” e apertar a tecla “Enter”.

- Em seguida, deverá aparecer uma mensagem de confirmação no prompt de comando.”
Já para realizar a limpeza de cache no macOS é necessário acessar o aplicativo “Terminal” e digitar o seguinte comando: sudo dscacheutil -flushcache; sudo killall -HUP mDBS Responder” e pressionar a tecla “Enter”.
8. Desative o antivírus e o firewall
Os antivírus são importantes para proteger o seu dispositivo contra ataques maliciosos, no entanto, às vezes eles também podem atrapalhar a conexão à internet. Portanto, desative o programa que você utiliza e tente se conectar novamente.
Caso você utilize o sistema operacional Windows, descubra como desativar o Microsoft Firewall Defender:
- Clique no menu Iniciar.
- Selecione a opção “Configurações”.
- Clique em “Privacidade e segurança”.

- Em seguida. escolha a opção “Segurança do Windows”.
- Depois clique em “Proteção contra vírus e ameaças”.

- Selecione “Gerenciar configurações”.
- No campo “Proteção em tempo real”, desative a ferramenta.
Já no sistema macOS o procedimento é feito da seguinte forma:
- Acesse o menu “Apple”.
- Clique em “Configurações do sistema”.
- Em seguida clique em “Rede” e selecione a opção “Firewall” e desative o software.
Quem usa antivírus de terceiros vai precisar acessar o aplicativo da ferramenta para desativá-la manualmente. Depois de realizar esse processo, tente refazer a conexão para checar se esse era realmente o problema.
9. Atualize o driver do seu adaptador de rede
Essa solução é válida para quem usa o sistema operacional Windows. Em alguns casos, os drivers do seu computador podem estar desatualizados, e quando isso ocorre nos adaptadores de rede, o usuário pode ter problemas de conectividade.
Para resolver isso, basta seguir o seguinte passo a passo:
- Certifique-se de que o seu computador está conectado à internet.
- Clique no menu do Windows e digite no campo de pesquisas “Gerenciador de dispositivo” e escolha essa opção.
- Clique em “Adaptadores de rede”.

- Em seguida, escolha o driver que você deseja atualizar e clique em “Atualizar driver”.

Se você não souber qual é o driver correto, atualize todas as opções que aparecerem na lista “Adaptadores de rede”.
É possível evitar o erro “servidor DNS não está respondendo”?
Sim, é possível evitar que o erro “servidor DNS não está respondendo” aconteça. Algumas das principais formas de evitar esse problema são:
- Manter o navegador sempre atualizado;
- Utilizar uma conexão de internet estável;
- Checar frequentemente se os registros de DNS estão corretos e completos;
- Configurar os seus programas de antivírus para que eles não efetuem o bloqueio de determinadas páginas.
No entanto, mesmo realizando todos esses processos, pode ser que esse erro volte a ocorrer, até mesmo porque, algumas vezes ele é causado porque o site não renovou a sua hospedagem.
Conclusão
Saber como resolver o erro “servidor DNS não está funcionando” é fundamental para quem deseja garantir uma conexão rápida e eficaz. Portanto, na próxima vez que essa mensagem aparecer na sua tela, siga as dicas que compartilhamos neste artigo para tentar resolver o problema.
Para conhecer mais dicas de como resolver problemas relacionados à conexão, confira outros conteúdos relacionados a esse tema no blog da HostGator:





